- Część 1. Zrzut ekranu Chrome za pomocą narzędzia FoneLab Snapshot Tool
- Część 2. Zrzut ekranu przeglądarki Chrome z narzędziem do wycinania
- Część 3. Zrzut ekranu przeglądarki Chrome ze skrótami
- Część 4. Zrzut ekranu przeglądarki Chrome z rozszerzeniami
- Część 5. Zrzut ekranu Chrome Online
- Część 6. Często zadawane pytania dotyczące robienia zrzutów ekranu w Chrome
Przechwytywanie wideo, audio, samouczek online, itp. W systemie Windows / Mac, i można łatwo dostosować rozmiar, edytować wideo lub audio i wiele więcej.
- Rejestrator ekranu
- Rejestrator wideo Mac
- Windows Video Recorder
- Mac Audio Recorder
- Rejestrator audio systemu Windows
- Rejestrator kamery internetowej
- Rejestrator gier
- Rejestrator spotkań
- Rejestrator połączeń Messenger
- Skype Recorder
- Rejestrator kursu
- Rejestrator prezentacji
- Chrome Recorder
- Rejestrator Firefox
- Zrzut ekranu w systemie Windows
- Zrzut ekranu na komputerze Mac
Zrzut ekranu Google Chrome — odkryj 5 najlepszych narzędzi do tworzenia zrzutów ekranu
 Zaktualizowane przez Lisa Ou / 21 lutego 2023 07:40
Zaktualizowane przez Lisa Ou / 21 lutego 2023 07:40Przeglądałem Google Chrome, aby znaleźć informacje o moim szkolnym projekcie. Niestety nie mogę go zapisać na moim urządzeniu, ponieważ nie ma opcji czytania w trybie offline. Więc zamiast tego myślę o zrobieniu zrzutu ekranu. Czy istnieje narzędzie do wycinania Google Chrome?
Google Chrome jest najpopularniejszą przeglądarką internetową na świecie opracowaną przez Google. To tutaj ludzie szukają informacji na dowolny temat. Niezależnie od tego, czy chodzi o szkołę, pracę czy prywatnie, Chrome to najlepsza przeglądarka, w której ludzie mogą znaleźć odpowiedzi. Bez względu na to, co chcesz zobaczyć, prawie wszystko jest w Google. Dlatego jest wiodącą przeglądarką internetową na całym świecie. Jest również bardzo łatwo dostępny, ponieważ przeglądarka Chrome jest preinstalowana na kilku urządzeniach, zwłaszcza na telefonach z Androidem, komputerach i urządzeniach z systemem iOS.
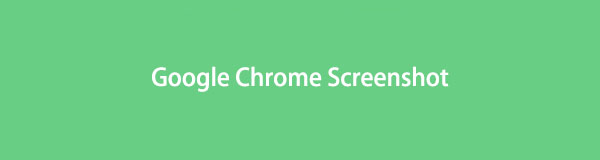
Brakuje jednak jednej rzeczy, której wiele osób potrzebuje podczas przeglądania - opcji czytania offline. Jeśli nie masz połączenia z Internetem, nie będziesz mógł ponownie odwiedzić znalezionej wcześniej witryny. Ale nie martw się, ponieważ ten problem można łatwo rozwiązać za pomocą narzędzi i funkcji do zrzutów ekranu. Wykonanie zrzutu ekranu pozwala zapisać informacje z Google Chrome offline. Nie tylko z Chrome, ale także z innych przeglądarek. Ucząc się robić zrzuty ekranu, będziesz mógł teraz zapisywać prawie wszystkie potrzebne dane z Chrome.

Lista przewodników
- Część 1. Zrzut ekranu Chrome za pomocą narzędzia FoneLab Snapshot Tool
- Część 2. Zrzut ekranu przeglądarki Chrome z narzędziem do wycinania
- Część 3. Zrzut ekranu przeglądarki Chrome ze skrótami
- Część 4. Zrzut ekranu przeglądarki Chrome z rozszerzeniami
- Część 5. Zrzut ekranu Chrome Online
- Część 6. Często zadawane pytania dotyczące robienia zrzutów ekranu w Chrome
Część 1. Zrzut ekranu Chrome za pomocą narzędzia FoneLab Snapshot Tool
Narzędzie migawki FoneLab to potężna funkcja FoneLab Screen Recorder program. To narzędzie jest dobrze znane ze swojej niesamowitej funkcji nagrywania, ale ludzie nie mogą zaprzeczyć jego doskonałości w robieniu wysokiej jakości zrzutów ekranu. Umieściliśmy go na górze, ponieważ oferuje wyjątkowe wyniki i dodatkowe funkcje. Za pomocą tego programu możesz edytować swoje zrzuty ekranu, aby ulepszyć je. Dlatego jeśli chcesz podkreślić ważne informacje, możesz je łatwo wyróżnić za pomocą funkcji edycyjnych.
FoneLab Screen Recorder umożliwia przechwytywanie wideo, audio, samouczków online itp. W systemie Windows / Mac, a także można łatwo dostosować rozmiar, edytować wideo lub audio i więcej.
- Nagrywaj wideo, audio, kamerę internetową i rób zrzuty ekranu w systemie Windows / Mac.
- Wyświetl podgląd danych przed zapisaniem.
- Jest bezpieczny i łatwy w użyciu.
Postępuj zgodnie z poniższymi bezproblemowymi wskazówkami, aby uzyskać więcej informacji na temat funkcji zrzutów ekranu Google Chrome, FoneLab Screen Recordernarzędzie migawki:
Krok 1Możesz pobrać FoneLab Screen Recorder za darmo na swojej stronie internetowej. Po prostu kliknij Darmowe pobieranie tab, aby pobrać plik instalatora. Następnie pozwól programowi wprowadzić zmiany w urządzeniach przed rozpoczęciem procesu instalacji. Następnie możesz uruchomić narzędzie migawki na swoim komputerze.
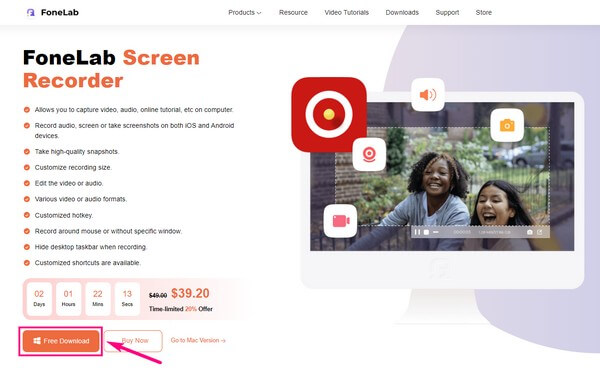
Krok 2Program udostępnia kilka opcji robienia zrzutów ekranu. Najpierw wybierz dowolną funkcję nagrywania w głównym interfejsie. Po prawej stronie zobaczysz duży przycisk nagrywania. A na górze jest ikona aparatu. Kliknij go, aby przechwycić ekran komputera.
Krok 3Ewentualnie naciśnij klawisze klawiatury Ctrl+Shift+C guziki. Możesz użyć tego skrótu, gdy tylko uruchomisz program na swoim komputerze. Ponadto to narzędzie daje możliwość zmiany tego skrótu klawiaturowego zgodnie z własnymi preferencjami. Przejdź do sekcji Klawisze skrótów w Ustawieniach i znajdź plik screen Capture skrót.
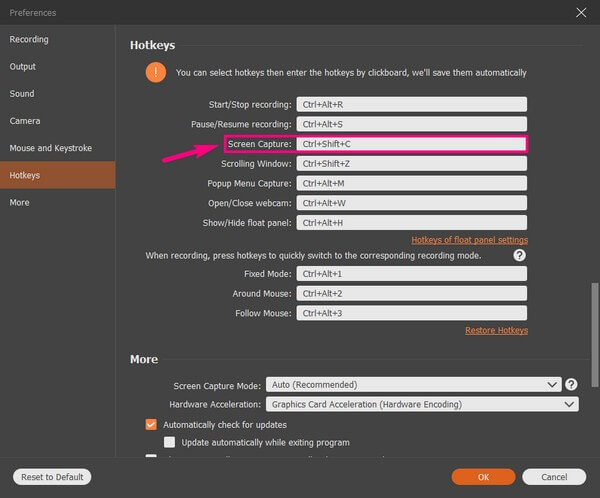
Krok 4Po zakończeniu przechwytywania żądanej części ekranu Chrome zostanie wyświetlonych wiele funkcji edycji. Znajdują się one na pasku zrzutu ekranu i umożliwiają wprowadzanie tekstu, wielokropka i innych elementów na zdjęciu. Następnie możesz zapisać zrzut ekranu na swoim komputerze.
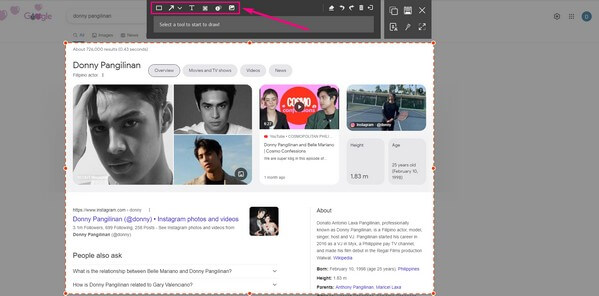
FoneLab Screen Recorder umożliwia przechwytywanie wideo, audio, samouczków online itp. W systemie Windows / Mac, a także można łatwo dostosować rozmiar, edytować wideo lub audio i więcej.
- Nagrywaj wideo, audio, kamerę internetową i rób zrzuty ekranu w systemie Windows / Mac.
- Wyświetl podgląd danych przed zapisaniem.
- Jest bezpieczny i łatwy w użyciu.
Część 2. Zrzut ekranu przeglądarki Chrome z narzędziem do wycinania
Snipping Tool to narzędzie do tworzenia zrzutów ekranu, które jest preinstalowane w systemie Windows. Jest to jedna z popularnych metod wykonywania zrzutów ekranu na komputerze z systemem Windows. Oprócz swojej podstawowej funkcji oferuje również kilka podstawowych funkcji, takich jak tryby wycinania. Obejmuje to wycinanie swobodne, wycinanie prostokątne i inne. Ale to prawie wszystko. Tak więc jest to ogólnie podstawowe narzędzie do zrzutów ekranu.
Postępuj zgodnie z poniższymi bezproblemowymi wskazówkami, aby uzyskać więcej informacji na temat narzędzia do wycinania w systemie operacyjnym Chrome:
Krok 1Kliknij ikonę wyszukiwania obok logo Windows na ekranie komputera. Następnie wpisz Narzędzie wycinania. Uruchom program, który pojawi się w wynikach.
Krok 2Otwórz ekran Chrome, który chcesz przechwycić. Po wyświetleniu okna narzędzia wycinania kliknij przycisk Nowości opcja w lewym górnym rogu interfejsu. Umożliwi to przechwycenie całego lub części ekranu.
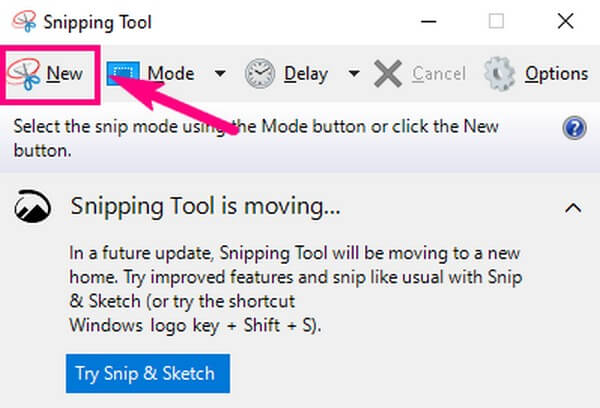
Krok 3Następnie możesz korzystać z funkcji pióra i zakreślacza widocznych w interfejsie. Kiedy skończysz, naciśnij filet kartę i zapisz zdjęcie na swoim urządzeniu.
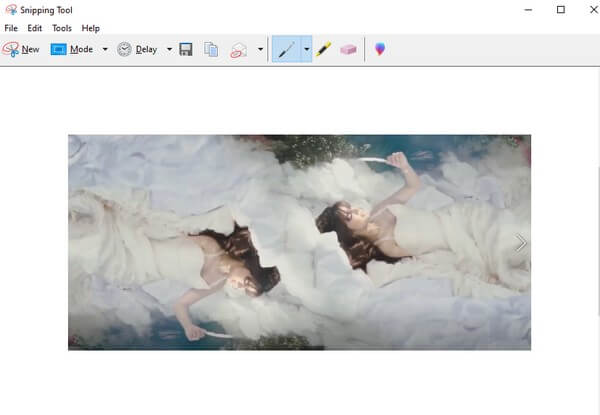
Podobnie możesz mieć wbudowane narzędzie do zrzutów ekranu na Macu za pomocą Shift + Command + 5. Ma też inną funkcję, która umożliwia łatwe nagrywanie ekranów na Macu.
Część 3. Zrzut ekranu przeglądarki Chrome ze skrótami
Prawdopodobnie wiesz, że możesz robić zrzuty ekranu na telefonach komórkowych, naciskając klawisze skrótów. Podobnie komputery z systemem Windows umożliwiają natychmiastowe wykonywanie zrzutów ekranu za pomocą przycisków na klawiaturze. Pozwala nawet wybrać, czy wykonać zrzut ekranu w trybach Prostokątny, Swobodny, Okno lub Pełny wycinek.
Z drugiej strony Mac ma również skróty klawiaturowe do robienia zrzutów ekranu. Wystarczy nacisnąć Shift + Command + 4 aby uchwycić część ekranu. Lub naciśnij Shift + Command + 3 dla całego ekranu.
Ale podobnie jak narzędzie do wycinania, te skróty mają tylko najbardziej podstawowe funkcje edycji, takie jak przycinanie, pióro, zakreślacz itp. Jeśli potrzebujesz bardziej zaawansowanych opcji, wypróbuj inne metody opisane w tym artykule.
Postępuj zgodnie z poniższymi bezproblemowymi wskazówkami, aby uzyskać więcej informacji na temat skrótu zrzutu ekranu przeglądarki Google Chrome w systemie Windows:
Krok 1Wyświetl stronę Chrome, którą chcesz zrzut ekranu. Następnie naciśnij Klawisz z logo Windows + Shift + S aby wyświetlić funkcję zrzutu ekranu.
Krok 2Wybierz preferowany tryb wycinania z paska menu u góry. Następnie możesz rozpocząć przechwytywanie potrzebnej części ekranu Chrome.
Krok 3Powiadomienie o zrzucie ekranu pojawi się w prawym dolnym rogu ekranu. Kliknij go, aby wyświetlić następujący interfejs. Możesz skorzystać z ograniczonych funkcji edycji, a następnie nacisnąć przycisk Zapisz ikonę , aby zapisać zrzut ekranu na komputerze.
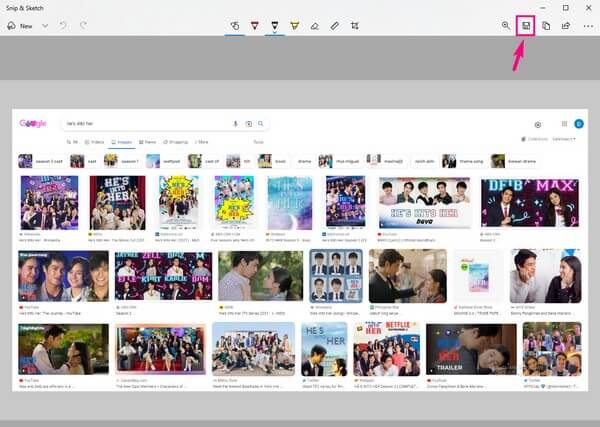
FoneLab Screen Recorder umożliwia przechwytywanie wideo, audio, samouczków online itp. W systemie Windows / Mac, a także można łatwo dostosować rozmiar, edytować wideo lub audio i więcej.
- Nagrywaj wideo, audio, kamerę internetową i rób zrzuty ekranu w systemie Windows / Mac.
- Wyświetl podgląd danych przed zapisaniem.
- Jest bezpieczny i łatwy w użyciu.
Część 4. Zrzut ekranu przeglądarki Chrome z rozszerzeniami
Jedną ze wspaniałych funkcji Chrome jest to, że umożliwia instalowanie rozszerzeń w przeglądarce. Te rozszerzenia obejmują narzędzia do zrzutów ekranu do przechwytywania ekranu Chrome. A jednym z nich jest zrzut ekranu Nimbus. To rozszerzenie może przechwytywać cały ekran lub jego część. Tylko niektóre recenzje mówią, że czasami się zawiesza, więc bądź świadomy, jeśli napotkasz taki problem w przyszłości.
Postępuj zgodnie z poniższymi bezproblemowymi wskazówkami, aby uzyskać więcej informacji na temat przechwytywania ekranu rozszerzenia Chrome, zrzutu ekranu Nimbus:
Krok 1Otwórz przeglądarkę na swoim komputerze i wejdź do Chrome Web Store. Szukaj Screenshot Nimbus w sekcji Rozszerzenia. Po znalezieniu kliknij przycisk Dodaj do Chrome w lewej górnej części, aby zainstalować rozszerzenie w przeglądarce.
Krok 2Kliknij Ikona rozszerzeń, a następnie wybierz Screenshot Nimbus z listy rozszerzeń. Gdy pojawią się opcje, wybierz tryb zrzutu ekranu, który chcesz wykonać. Możesz wybrać przechwytywanie widocznej części strony, wybranego obszaru itp.
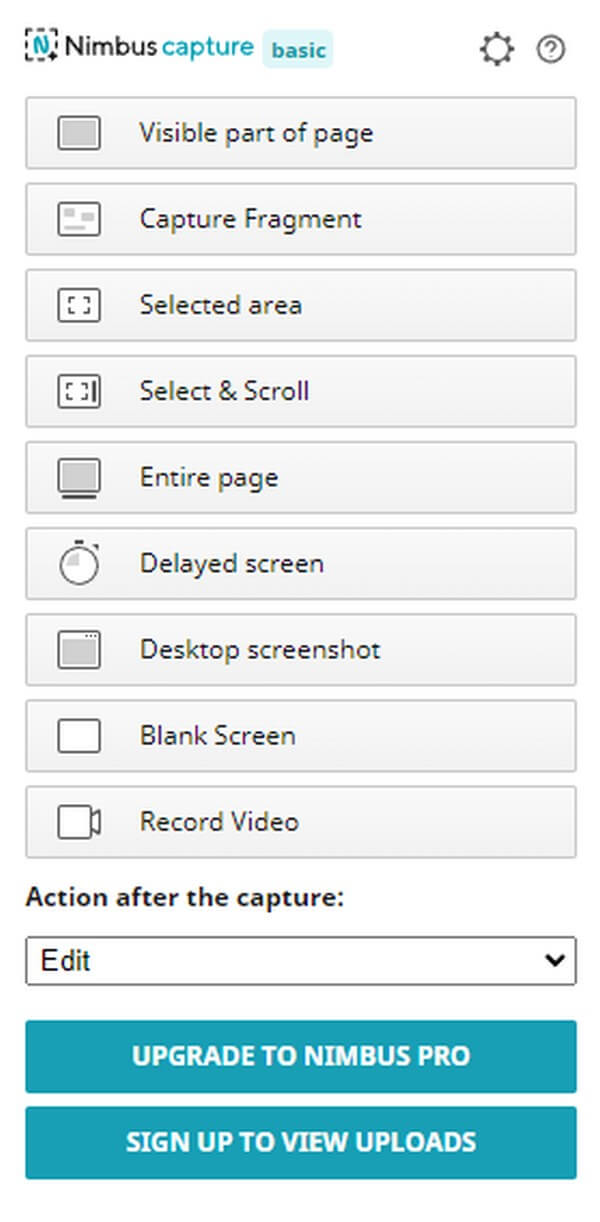
Krok 3Po zrobieniu zrzutu ekranu program przekieruje Cię na stronę edycji. Po skorzystaniu z funkcji edycji możesz kliknąć Gotowe i zapisz zdjęcie na swoim urządzeniu.
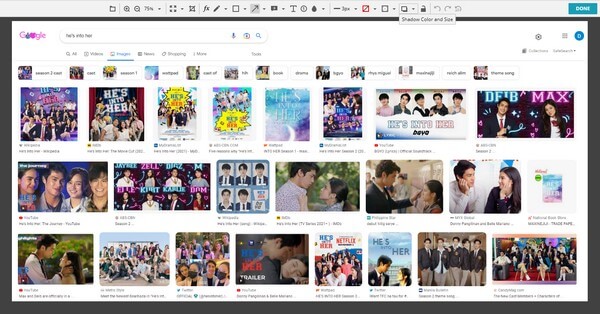
Część 5. Zrzut ekranu Chrome Online
W międzyczasie dostępne są również narzędzia online, które mogą pomóc w zrzucie ekranu Chrome. Jednym z nich jest funkcja zrzutu ekranu PineTool. Ten program online pozwala przechwycić Chrome za pomocą zaledwie kilku kliknięć. Jednak wadą tego jest to, że zawsze potrzebujesz połączenia z Internetem, aby z niego korzystać. Dlatego nie jest dostępny w trybie offline.
Postępuj zgodnie z poniższymi bezproblemowymi wskazówkami, aby uzyskać więcej informacji na temat internetowego narzędzia do zrzutów ekranu Google Chrome, PineTool:
Krok 1Przejdź do oficjalnej strony funkcji zrzutów ekranu PineTool. U dołu strony kliknij przycisk ZDOBYĆ patka.
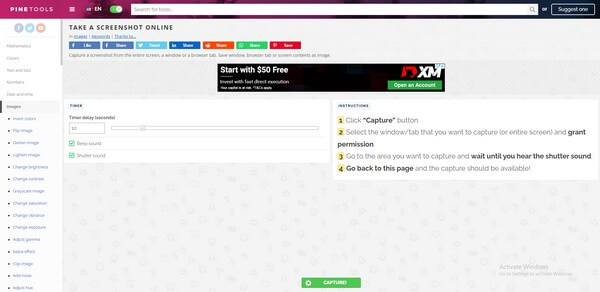
Krok 2Następnie pojawi się okno. Wybierz kartę lub stronę, z której chcesz wykonać zrzut ekranu, a następnie kliknij przycisk Share przycisk.
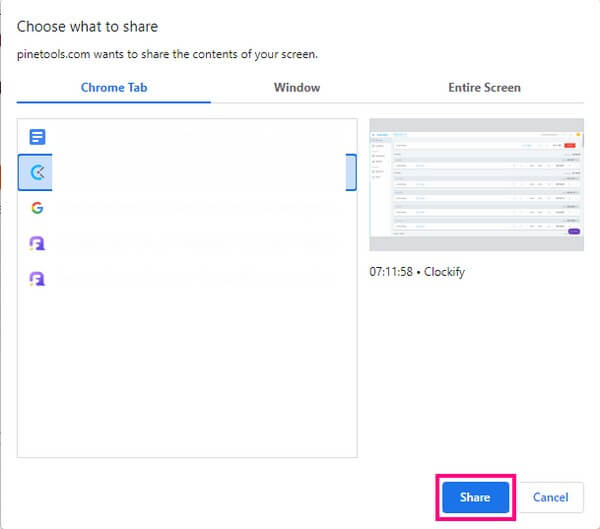
Krok 3Pozostań na stronie i poczekaj, aż program online przechwyci ekran. Następnie nadszedł czas, aby zapisać zrzut ekranu w wybranym formacie obrazu.
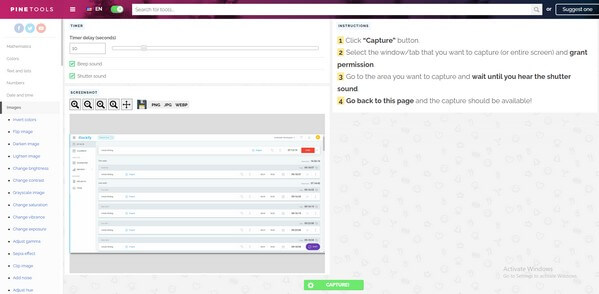
Część 6. Często zadawane pytania dotyczące robienia zrzutów ekranu w Chrome
Czy Xbox Game Bar może być używany do zrzutów ekranu Chrome?
Tak, może. Pasek gier to także jeden ze sposobów wykonywania zrzutów ekranu na komputerze z systemem Windows. Ma jednak wiele ograniczeń, dlatego zalecamy zainstalowanie korzystniejszych narzędzi, takich jak FoneLab Screen Recorder zamiast.
Czy możesz edytować zrzuty ekranu Chrome z narzędzia Snipping Tool za pomocą programu Paint 3D?
Tak, możesz. Paint 3D to kolejny preinstalowany program w systemie Windows, który zapewnia wiele funkcji edycji. Możesz edytować wykonane zrzuty ekranu, klikając ikonę narzędzia w interfejsie narzędzia wycinania. Ale zauważ to FoneLab Screen Recorder jest nadal zalecanym narzędziem, ponieważ może zapewnić więcej funkcji. Dodatkowo pozwala robić zrzuty ekranu i edytować je w jednym programie.
Czy FoneLab Screen Recorder może nagrywać ekran Chrome?
Tak to jest. Oprócz robienia zrzutów ekranu, FoneLab Screen Recorder pozwala Ci nagraj Chrome'a z łatwością. Umożliwia to przechwytywanie większej ilości informacji na stronie przeglądarki, co jest wielką zaletą, ponieważ podczas przeglądania można przechwycić całą stronę. W ten sposób ułatwia zapisywanie informacji w trybie offline.
FoneLab Screen Recorder umożliwia przechwytywanie wideo, audio, samouczków online itp. W systemie Windows / Mac, a także można łatwo dostosować rozmiar, edytować wideo lub audio i więcej.
- Nagrywaj wideo, audio, kamerę internetową i rób zrzuty ekranu w systemie Windows / Mac.
- Wyświetl podgląd danych przed zapisaniem.
- Jest bezpieczny i łatwy w użyciu.
To wszystko do robienia zrzutów ekranu w Chrome. Jeśli potrzebujesz więcej narzędzi i metod dotyczących swoich urządzeń, FoneLab Screen Recorder jest zawsze otwarta, abyś mógł odkrywać więcej rozwiązań.
