- Część 1. Przechwytywanie dźwięku Chrome za pomocą FoneLab Screen Recorder
- Część 2. Przechwytywanie dźwięku Chrome przy użyciu rozszerzeń Chrome
- Część 3. Chrome Audio Capture Online
- Część 4. Przechwytywanie dźwięku Chrome przez QuickTime
- Część 5. Często zadawane pytania dotyczące Chrome Audio Capture
- Rejestrator ekranu
- Rejestrator wideo Mac
- Windows Video Recorder
- Mac Audio Recorder
- Rejestrator audio systemu Windows
- Rejestrator kamery internetowej
- Rejestrator gier
- Rejestrator spotkań
- Rejestrator połączeń Messenger
- Skype Recorder
- Rejestrator kursu
- Rejestrator prezentacji
- Chrome Recorder
- Rejestrator Firefox
- Zrzut ekranu w systemie Windows
- Zrzut ekranu na komputerze Mac
Doskonałe rejestratory do przechwytywania dźwięku w Chrome z przewodnikiem
 Dodane przez Lisa Ou / 02 lutego 2023 16:00
Dodane przez Lisa Ou / 02 lutego 2023 16:00Szukasz nagrywarki Chrome MP3? Wiele osób próbuje znaleźć najskuteczniejsze rejestratory, ale zawsze im się to nie udaje. Dzieje się tak, ponieważ nawet jeśli istnieje kilka narzędzi i metod online, wypróbowanie ich wszystkich i wybranie najlepszego zajmuje dużo czasu. Zwłaszcza, że każdy ma inny cel nagrywania. Być może jedna osoba woli nagrywarkę do muzyki online. Tymczasem jedna osoba używa go do nagrywania spotkania w fizycznym otoczeniu. Niektóre narzędzia mogą być odpowiednie do przechwytywania dźwięku systemu, ale brakuje im jakości do przechwytywania dźwięku na żywo i odwrotnie. Znalezienie takiego, który jest dobry w prawie wszystkich aspektach, jest wyzwaniem.
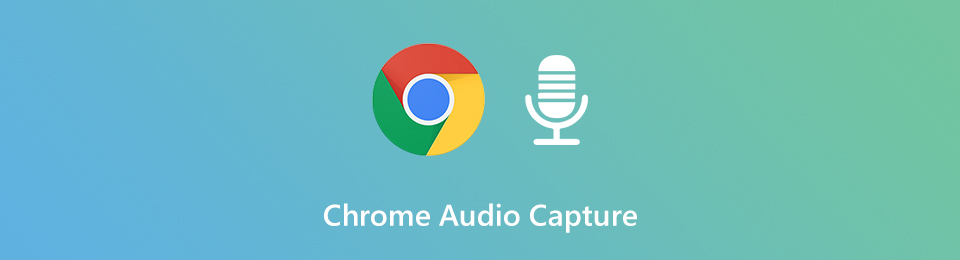
Mając to na uwadze, postanowiliśmy przetestować kilka rejestratorów na różnych platformach, aby oszczędzić wielu osobom marnowania czasu. Gdy poszukiwania skutecznych narzędzi dobiegły końca, w końcu opracowaliśmy 4 najbardziej niezawodne rozwiązania, które są teraz wymienione w tym artykule. Narzędzia, które odkryjesz poniżej, są najlepsze na każdej platformie. Obejmuje to najlepsze narzędzie innej firmy, rozszerzenie, oprogramowanie online i wbudowany program na komputerze. Możesz wybrać te, które najbardziej Ci odpowiadają, więc wypróbuj je na swoim komputerze. Przeczytaj poniżej, aby dowiedzieć się, który rejestrator najlepiej pasuje do Ciebie i Twojego urządzenia.

Lista przewodników
- Część 1. Przechwytywanie dźwięku Chrome za pomocą FoneLab Screen Recorder
- Część 2. Przechwytywanie dźwięku Chrome przy użyciu rozszerzeń Chrome
- Część 3. Chrome Audio Capture Online
- Część 4. Przechwytywanie dźwięku Chrome przez QuickTime
- Część 5. Często zadawane pytania dotyczące Chrome Audio Capture
Część 1. Przechwytywanie dźwięku Chrome za pomocą FoneLab Screen Recorder
Jak wspomniano powyżej, narzędzia wymienione w tym artykule są najlepsze na każdej platformie. Ale jeśli mówimy o ogólnej jakości i skuteczności, FoneLab Screen Recorder to ten, który znajduje się na szczycie listy, której możesz używać na komputerach. Z łatwością pokonuje inne rodzaje narzędzi do nagrywania dzięki wyjątkowym wyjściom i wszechstronnym funkcjom. To narzędzie jest w stanie nagrywać dowolny dźwięk w wysokiej jakości. Obsługuje prawie wszystkie popularne formaty audio, więc nie musisz się martwić o kompatybilność audio na różnych urządzeniach. FoneLab Screen Recorder działa na kilku wersjach Mac, Windows, Android i iOS. Jego funkcje są zawsze dostępne po zapoznaniu się z programem po zainstalowaniu go na komputerze.
Kieruj się poniższymi bezproblemowymi krokami, aby wiedzieć, jak korzystać z najlepszego narzędzia do nagrywania dźwięku Chrome, FoneLab Screen Recorder:
FoneLab Screen Recorder umożliwia przechwytywanie wideo, audio, samouczków online itp. W systemie Windows / Mac, a także można łatwo dostosować rozmiar, edytować wideo lub audio i więcej.
- Nagrywaj wideo, audio, kamerę internetową i rób zrzuty ekranu w systemie Windows / Mac.
- Wyświetl podgląd danych przed zapisaniem.
- Jest bezpieczny i łatwy w użyciu.
Krok 1Przeglądaj oficjalną stronę FoneLab Screen Recorder i kliknij Darmowe pobieranie przycisk. Spowoduje to zapisanie pliku instalatora na komputerze. Zezwól narzędziu na wprowadzanie zmian w urządzeniu po jego otwarciu. Następnie rozpocznij instalację, która zajmie mniej niż minutę. Przycisk Rozpocznij teraz pojawi się po. Kliknij go, aby rozpocząć uruchamianie programu na komputerze.
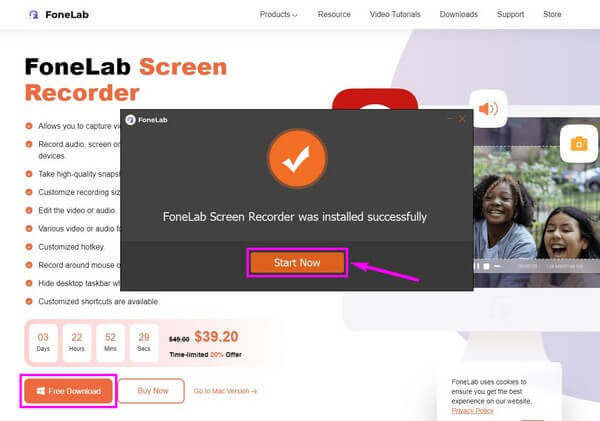
Krok 2Różne typy rejestratorów będą wyświetlane w głównym interfejsie FoneLab Screen Recorder. Możesz użyć innych funkcji, jeśli będziesz ich potrzebować w przyszłości. Na razie wybierz pudełko dla Rejestrator dźwięku.
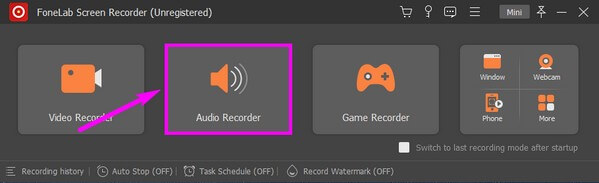
Krok 3Zmodyfikuj suwaki głośności w następującym interfejsie. Możesz włączyć lub wyłączyć dźwięk systemu i mikrofonu, w zależności od tego, co będziesz nagrywać. Jeśli klikniesz strzałka obok mikrofon ikonę , możesz także włączyć funkcje usuwania szumów i ulepszania, aby poprawić jakość swoich nagrań.
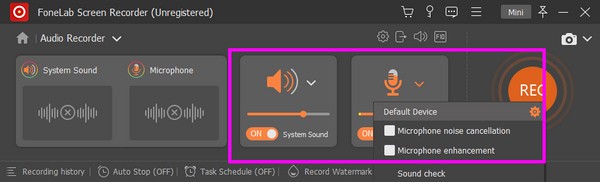
Krok 4Kiedy skończysz modyfikować funkcje w oparciu o swoje preferencje, rozpocznij proces nagrywania, naciskając duży REC przycisk na prawym końcu interfejsu. Na ekranie pojawi się pasek nagrywania. Uderz w Zatrzymaj się przycisk, gdy jesteś zadowolony z nagrania.
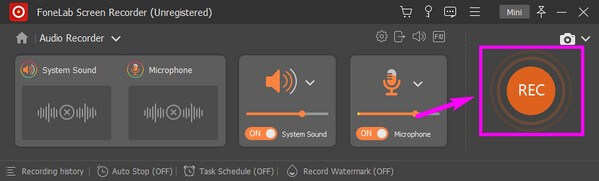
FoneLab Screen Recorder umożliwia przechwytywanie wideo, audio, samouczków online itp. W systemie Windows / Mac, a także można łatwo dostosować rozmiar, edytować wideo lub audio i więcej.
- Nagrywaj wideo, audio, kamerę internetową i rób zrzuty ekranu w systemie Windows / Mac.
- Wyświetl podgląd danych przed zapisaniem.
- Jest bezpieczny i łatwy w użyciu.
Część 2. Przechwytywanie dźwięku Chrome przy użyciu rozszerzeń Chrome
Jeśli chodzi o rozszerzenia Chrome, Screencastify jest jednym z praktycznych narzędzi nagrywanie dźwięku w Chrome. Ma możliwość przechwytywania dźwięku systemowego i mikrofonu i zapisywania ich w formacie MP3. Jednak wadą tego narzędzia i innych rozszerzeń jest to, że są one ograniczone tylko do przeglądarek Chrome.
Kieruj się poniższymi instrukcjami, aby mieć wiedzę na temat nagrywania dźwięku z Chrome za pomocą rozszerzenia Chrome, Screencastify:
Krok 1Wejdź do Chrome Web Store i wyszukaj Screencastify. Kliknij Dodaj do Chrome kartę, aby zapisać rozszerzenie w przeglądarce.
Krok 2Kliknij puzzle symbol kawałka w lewym górnym rogu ekranu, aby zobaczyć swoje rozszerzenia. Wybierz Screencastify i skonfiguruj uprawnienia, aby program mógł nagrywać.
Krok 3Wybierz Karta przeglądarki z opcji nagrywania dźwięku w Chrome. Gdy wszystko jest skonfigurowane, naciśnij Rekord zakładkę u dołu, aby przechwycić dźwięk.
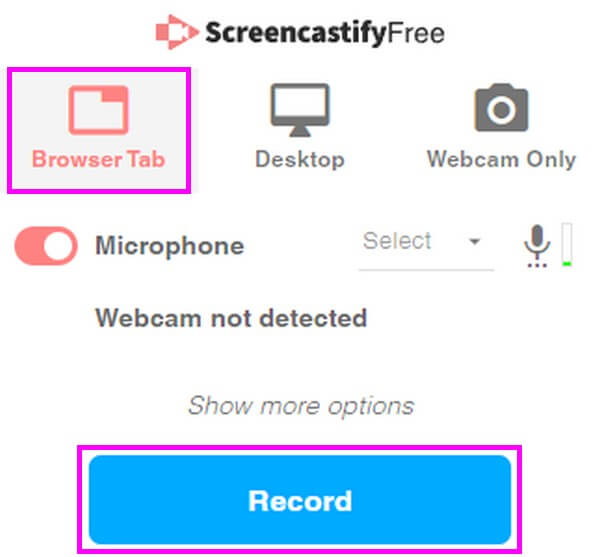
Część 3. Chrome Audio Capture Online
Jeśli szukasz wygodnego dyktafonu w Chrome, dyktafon online jest najlepszym rozwiązaniem. Jest to proste narzędzie online, które umożliwia przechwytywanie głosu lub dźwięku w przeglądarce Chrome. Jest całkowicie darmowy i nie wymaga opłat aktywacyjnych. Ale wraz z przystępnymi cenowo funkcjami zawiera również kilka reklam, które można napotkać na jego stronie internetowej.
Postępuj zgodnie z poniższymi instrukcjami, aby nagrywać dźwięk Chrome za pomocą dyktafonu online:
Krok 1Udaj się na oficjalną stronę Rejestrator głosu online aby zobaczyć jego stronę główną.
Krok 2Kliknij mały czerwony przycisk z mic ikonę , aby rozpocząć przechwytywanie dźwięku.
Krok 3Następnie zatrzymaj nagrywanie i zapisz dźwięk na komputerze.
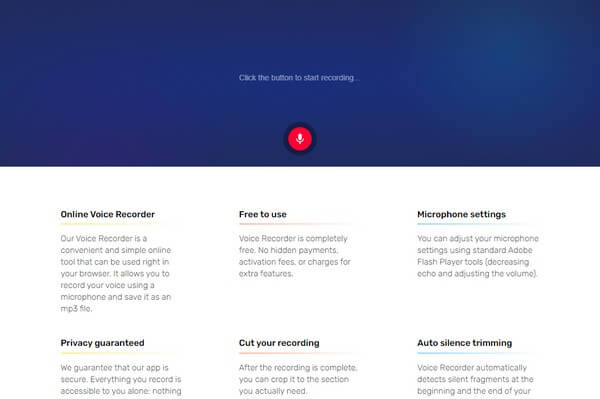
FoneLab Screen Recorder umożliwia przechwytywanie wideo, audio, samouczków online itp. W systemie Windows / Mac, a także można łatwo dostosować rozmiar, edytować wideo lub audio i więcej.
- Nagrywaj wideo, audio, kamerę internetową i rób zrzuty ekranu w systemie Windows / Mac.
- Wyświetl podgląd danych przed zapisaniem.
- Jest bezpieczny i łatwy w użyciu.
Część 4. Przechwytywanie dźwięku Chrome przez QuickTime
Jeśli jesteś użytkownikiem komputera Mac i nie chcesz instalować ani przeglądać żadnego narzędzia, możesz użyć Szybki czas. Jest to wbudowana funkcja opracowana przez firmę Apple na komputerze Mac. Ten program jest odtwarzaczem multimedialnym, który może nagrywać ekran komputera. Dlatego może nagrywać dźwięk w Chrome. Jedynym minusem jest to, że użytkownicy komputerów Mac mogą z niego korzystać tylko i jest trochę trudny w konfiguracji.
Kieruj się poniższymi instrukcjami dotyczącymi przechwytywania dźwięku w Chrome za pomocą QuickTime:
Krok 1Uzyskaj dostęp do folderu Aplikacje na komputerze Mac i uruchom QuickTime. Następnie kliknij filet i wybierz Nowe nagranie audio z opcji.
Krok 2Dostosuj suwak głośności, jakość i inne opcje interfejsu.
Krok 3Uderz w Okrągła przycisk na środku, aby rozpocząć nagrywanie dźwięku. Następnie możesz zapisać go na swoim komputerze.
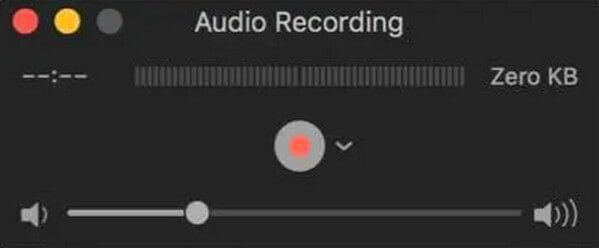
Część 5. Często zadawane pytania dotyczące Chrome Audio Capture
1. Jak zainstalować wtyczki Chrome Audio Capture?
Weźmy na przykład Chrome Audio Capture. Kiedy szukasz wtyczka w Chrome Web Store, możesz kliknąć na Dodaj do Chrome przycisk, aby dodać wtyczkę do przeglądarki Chrome. W lewym rogu przeglądarki Chrome pojawi się ikona aplikacji. Możesz kliknąć ikonę, aby nagrać żądany plik audio zgodnie z własnymi wymaganiami.
2. Czy są jakieś ograniczenia dotyczące rejestratorów dźwięku Chrome?
Jeśli chodzi o wtyczkę Chrome Audio Capture, nagrany segment audio jest ograniczony w ciągu 20 minut. Jeśli przechwyciłeś pliki audio dłużej niż 20 minut, dodatkowe części mogą zostać wyciszone. Internetowe rejestratory dźwięku Chrome mogą nie mieć specjalnych ograniczeń czasowych, ale mogą nie być tak stabilne jak profesjonalne rejestratory dźwięku.
3. Czy możesz nagrać więcej niż 20 minut za pomocą Chrome Audio Capture?
Niektóre wtyczki Chrome Audio Capture mogą umożliwiać nagrywanie więcej niż 20 minut. Ale kiedy przechwytujesz długi plik audio, plik audio zostanie skompresowany, a niektóre części mogą być rozmyte. Po prostu podziel nagranie audio na różne części, a nawet użyj profesjonalnego rejestratora dźwięku, aby uchwycić satysfakcjonujące nagranie.
4. Czy Screencastify jest bezpieczne?
Jest bezpieczny w użyciu, ale nie możemy powiedzieć, że jest całkowicie bezpieczny w odniesieniu do twoich danych osobowych. Według raportów Twoje informacje lub treści nie będą filtrowane podczas korzystania z tego narzędzia. Dlatego może być publicznie wyświetlany, czy ci się to podoba, czy nie.
5. Czy można edytować wyjścia za pomocą rejestratorów audio?
To zależy od tego, jakiego rejestratora dźwięku będziesz używać. Tylko kilka rejestratorów może edytować nagrania audio. Ten, który polecamy, to tzw FoneLab Screen Recorder. Ma wiele funkcji edycyjnych, których możesz użyć do poprawy dźwięku.
6. Czy FoneLab Screen Recorder obsługuje format WMA?
Tak, to nie. FoneLab Screen Recorder obsługuje WMA, niezależnie od tego, czy jest to format pliku wejściowego, czy wyjściowego. Jest również obsługiwany na komputerach Mac i Windows. Możesz wybierać spośród różnych formatów do zapisania jako wyjście, jeśli chcesz nagrać dźwięk. Obejmuje to MP3, AAC, MPA, FLAC, Opus i inne.
FoneLab Screen Recorder jest tym, co zdecydowanie zalecamy, jeśli szukasz narzędzia, które ma prawie wszystko. Jeśli masz więcej problemów z urządzeniem, wejdź na stronę FoneLab za darmo.
FoneLab Screen Recorder umożliwia przechwytywanie wideo, audio, samouczków online itp. W systemie Windows / Mac, a także można łatwo dostosować rozmiar, edytować wideo lub audio i więcej.
- Nagrywaj wideo, audio, kamerę internetową i rób zrzuty ekranu w systemie Windows / Mac.
- Wyświetl podgląd danych przed zapisaniem.
- Jest bezpieczny i łatwy w użyciu.
