- Rejestrator ekranu
- Rejestrator wideo Mac
- Windows Video Recorder
- Mac Audio Recorder
- Rejestrator audio systemu Windows
- Rejestrator kamery internetowej
- Rejestrator gier
- Rejestrator spotkań
- Rejestrator połączeń Messenger
- Skype Recorder
- Rejestrator kursu
- Rejestrator prezentacji
- Chrome Recorder
- Rejestrator Firefox
- Zrzut ekranu w systemie Windows
- Zrzut ekranu na komputerze Mac
Samouczek: Najlepszy rejestrator dźwięku dla systemu Windows / Mac / iPhone / Android
 Dodane przez Lisa Ou / 01 marca 2021 16:00
Dodane przez Lisa Ou / 01 marca 2021 16:00Nie masz pojęcia, jak nagrywać muzykę lub wokale na telefonie komórkowym lub komputerze? Z tego artykułu dowiesz się jak nagrywać wideo na ekranie z dźwiękiem na różnych urządzeniach krok po kroku.
Bez względu na to, jakiego urządzenia cyfrowego używasz, zawsze możesz uzyskać najlepszy rejestrator dźwięku.

Cóż, nie zobaczysz tutaj żadnego rejestratora dźwięku. Ponieważ musisz ponieść wiele ograniczeń i szkód, takich jak limit czasowy, szybkość połączenia internetowego, prywatność i inne.

Lista przewodników
1. Jak nagrywać dźwięk w systemie Windows
W przypadku użytkowników systemu Windows 10 nie ma potrzeby korzystania z usług innych firm rejestrator dźwięku. Możesz użyć wbudowanej aplikacji Xbox, aby bezpłatnie nagrywać czynności audio w systemie Windows 10.
Cóż, możesz uznać Xbox za najlepszą aplikację do nagrywania na PC.
Krok 1 Uruchom rejestrator dźwięku Windows
Otwórz Start menu. Rodzaj Aplikacja Xbox w polu wyszukiwania. wciśnij Wchodzę klawisz, aby uzyskać wszystkie powiązane opcje. Pod Najlepsze dopasowanie kategorii, możesz zobaczyć zieloną ikonę z Zaufana aplikacja Windows Store. Następnie uruchom aplikację Xbox.
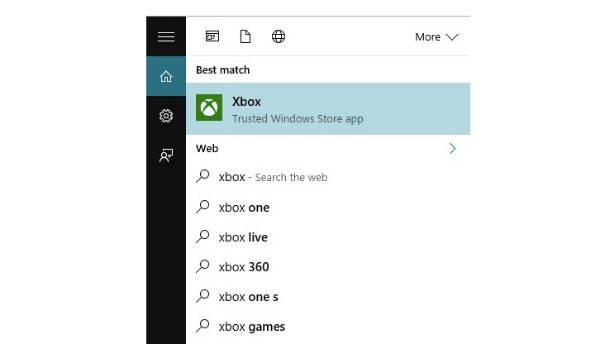
Krok 2 Otwórz pasek gry
Znajdź dźwięk lub okno, które chcesz nagrać. Później naciśnij Windows i G klawisze na klawiaturze w tym samym czasie. Zostaniesz poproszony o Czy chcesz otworzyć pasek gier?. Zaznacz wcześniej Tak, to jest gra. Nie ma znaczenia, czy chcesz nagrać inny dźwięk zamiast gry.
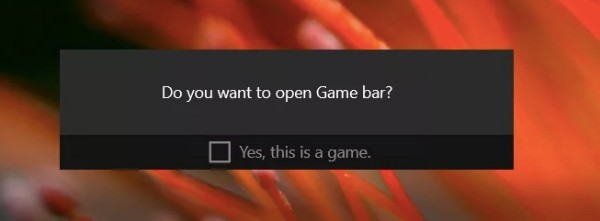
Krok 3 Zarządzaj opcjami nagrywania dźwięku
Na dole widać 5 ikon, które są Xbox, Zapisz to, Zrzut ekranu, Rozpocznij nagrywanie i Ustawienia od lewej do prawej. Cóż, możesz najechać kursorem myszy nad każdą ikoną, aby uzyskać określone kombinacje klawiszy skrótu. Nie zapomnij włączyć opcji nagrywania dźwięku w Ustawienia przed nagrywaniem.
Krok 4 Nagraj wideo ekranowe z dźwiękiem
Kliknij Rozpocznij nagrywanie ikona po wszystkich przygotowaniach. Nagrane wideo zostanie domyślnie zapisane na dysku C. Możesz znaleźć folder docelowy przez C / Użytkownicy / Filmy / Przechwytywanie.
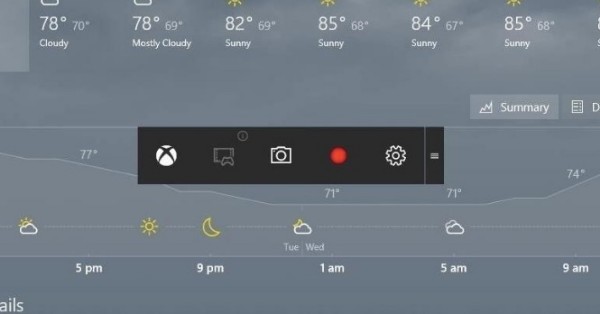
2. Jak nagrywać dźwięk na komputerze Mac
QuickTime Player to domyślny odtwarzacz multimediów dla wszystkich użytkowników komputerów Mac. Możesz bezpłatnie uzyskać potężne narzędzia do nagrywania dźwięku.
Do pewnego stopnia QuickTime Player może być najlepszym rejestratorem dźwięku dla komputerów Mac. Możesz łatwo przechwytywać dźwięk z wbudowanego mikrofonu i zewnętrznego mikrofonu na komputerze Mac.
Krok 1 Otwórz QuickTime Player
Uruchom program QuickTime Player na komputerze Mac. Jeśli chcesz przechwycić dźwięk Maca, możesz wybrać Nowe nagrywanie ekranu z filet menu rozwijane na górze.
Jeśli chcesz nagrywać filmy z kamery internetowej, możesz wybrać Nowe nagranie filmu zamiast.
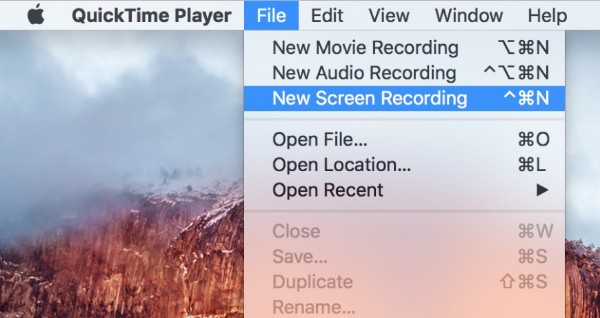
Krok 2 Zarządzaj ustawieniami nagrywania dźwięku.
Obok ikony znajduje się mała strzałka w dół Rekord opcja. Z tego menu rozwijanego można ustawić źródło wejściowego dźwięku. Zwiększanie lub zmniejszanie głośności w zależności od potrzeb.
Ponadto możesz zdecydować, czy wyświetlać kliknięcia myszą podczas nagrywania, czy nie. Później możesz rysować na ekranie, aby ustawić obszar przechwytywania.

Krok 3 Wykonaj nagranie audio
Kliknij Rekord ikonę, aby rozpocząć nagrywanie. Po zatrzymaniu nagrywania na komputerze Mac program QuickTime Player automatycznie otworzy odtwarzanie nagrania.
Dzięki temu możesz swobodnie przeglądać, edytować, zapisywać lub udostępniać plik nagrania.
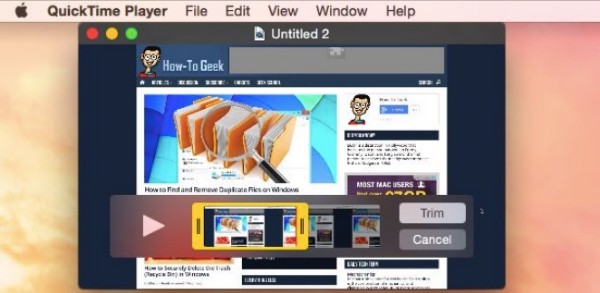
Uwaga: w przypadku użytkowników iOS 8 i nowszych możesz podłączyć iPhone'a, iPada lub iPoda touch do komputera Mac z portem Lightning. Później możesz użyć najlepszego rejestratora audio do wideo, aby nagrywać również działania na iOS.
Możesz również znaleźć quicktime recorder nagrywać dźwięk na mac.
3. Jak nagrywać dźwięk na telefonie iPhone
Na rynku można uzyskać wiele aplikacji do nagrywania głosu na urządzenia z systemem iOS. Cóż, możesz także użyć wbudowanej funkcji nagrywania ekranu dla iOS 11 i nowszych wersji. Możesz również uznać to za najlepszą aplikację do nagrywania głosu na iPhone'a.
Tak, możesz bezpłatnie nagrywać filmy i pliki audio z ekranu iPhone'a.
Krok 1 Dodaj nagrywanie ekranu do Control Center
Otwórz Ustawienia aplikacja. Wybierać Centrum sterowania. Kran Dostosuj formanty, odnaleźć Nagrywanie ekranu i wybierz zielony + icon.
Później możesz zobaczyć Nagrywanie ekranu pod Zawierać lista. Jeśli chcesz wyłączyć tę funkcję, możesz dotknąć czerwonego - ikona, kiedy chcesz.
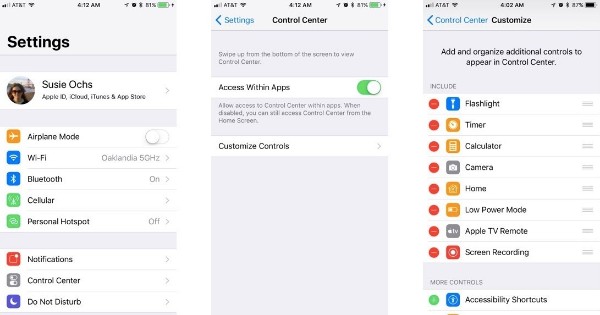
Krok 2 Otwórz centrum sterowania
Wróć do ekranu głównego telefonu iPhone. Przesuń w górę od dołu, aby zlokalizować Centrum sterowania.
W przypadku iPhone'a X i nowszych modeli iOS z systemem iOS 12 możesz zamiast tego przesunąć palcem w dół z prawego górnego rogu ekranu.
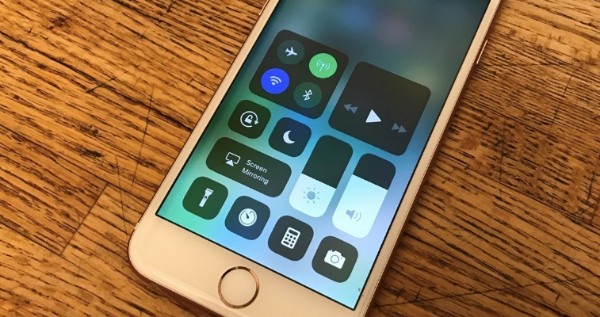
Krok 3 Nagraj dźwięk z iPhone'a
Naciśnij Rekord Ikona. Wybierz Mikrofon ikonę, aby włączyć funkcję nagrywania dźwięku. Później dotknij Rozpocznij nagrywanie aby nagrać dźwięk z iPhone'a za pomocą głosu po 3-sekundowym odliczaniu.
Jeśli chcesz zatrzymać nagrywanie, możesz znaleźć czerwoną ikonę zatrzymania w lewym górnym rogu urządzenia z systemem iOS. Wybierać Stop kiedy pojawi się monit Zatrzymaj nagrywanie ekranu.
Wreszcie możesz przejść do ZDJĘCIA app, aby pobrać plik z nagraniem ekranu.
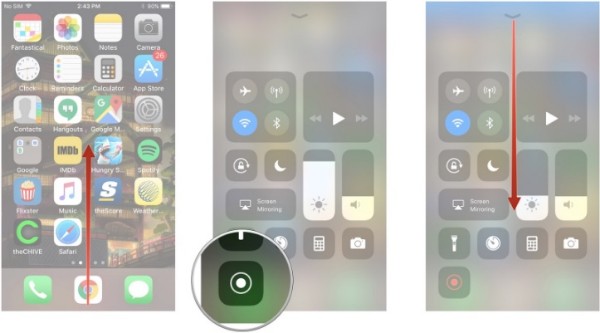
4. Jak nagrywać dźwięk na telefonie z Androidem
Jeśli chodzi o użytkowników Androida, musisz zwrócić się o pomoc do innych aplikacji do nagrywania ekranu. W tym czasie możesz uruchomić AZ Screen Recorder jako najlepszą aplikację do nagrywania dźwięku.
Nie ma potrzeby rootowania telefonu lub tabletu z Androidem. Możesz nagrywać dźwięk z mikrofonu i przechwytywać wideo z ekranu bez ograniczeń czasowych. Oczywiście za niektóre funkcje trzeba zapłacić.
Krok 1 Zainstaluj aplikację do nagrywania ekranu
Bezpłatne pobieranie aplikacji do nagrywania głosu ze sklepu Google Play. Uruchom rejestrator wideo i audio dla systemu Android po instalacji. Nakładka pojawia się automatycznie.
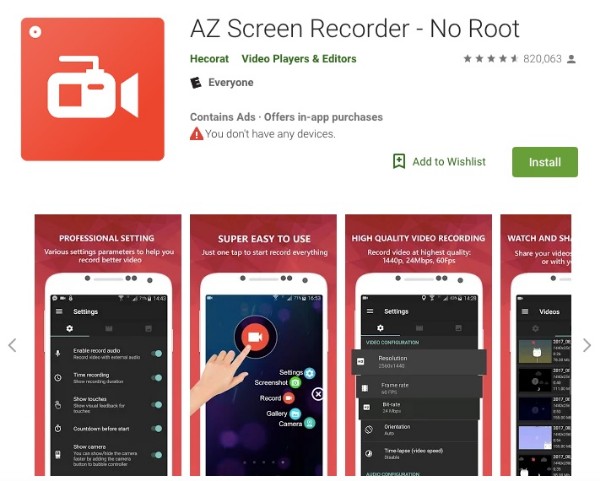
Krok 2 Nagraj dźwięk z systemu Android
Dotknij biegu Ustawienia Ikona. Możesz dostosować rozdzielczość wideo, liczbę klatek na sekundę, szybkość transmisji i inne preferencje.
Ponadto włącz Włącz nagrywanie dźwięku opcja. Może pomóc w nagrywaniu wideo z zewnętrznym dźwiękiem na Androida. Następnie możesz dotknąć Rekord ikona, aby rozpocząć nagrywanie wideo w systemie Android.
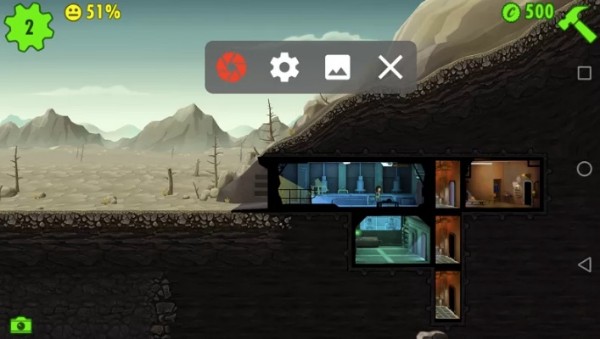
Krok 3 Wyeksportuj plik nagrania Androida
Jeśli chcesz zakończyć proces nagrywania dźwięku, możesz rozwinąć obszar powiadomień AZ. Wybierz Stop i zapisz plik nagrania wideo.
Ponadto możesz udostępniać wideo w serwisie YouTube i innych witrynach, wybierając z Więcej menu oprócz.
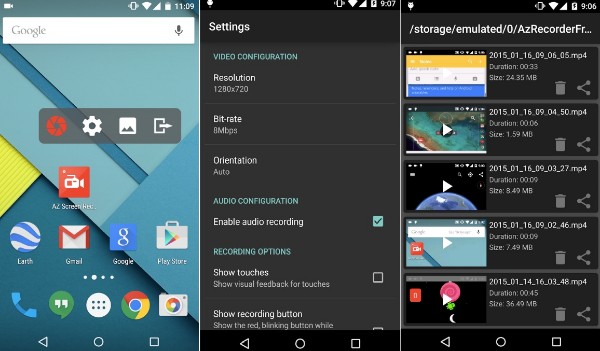
5. Najlepsze oprogramowanie rejestrujące dźwięk, którego nie możesz przegapić
Jeśli chcesz nagrać dźwięk systemowy pochodzący z komputera lub własnego głosu, nie możesz przegapić FoneLab Screen Recorder. W porównaniu ze zwykłymi rejestratorami ekranu, możesz bez opóźnień nagrywać wszelkiego rodzaju pliki wideo i audio na komputerze.
Tak, to najlepsze darmowe oprogramowanie do nagrywania muzyki. Możesz wyodrębnić ścieżki audio bezpośrednio.
To prawda, że za pomocą cyfrowych rejestratorów dźwięku można profesjonalnie nagrywać w studiu. Jednak na przenośny głos trzeba wydać setki dolarów dyktafony do wykładów, śpiewy itp.
Dzięki temu można uzyskać podobną jakość wyjściową najlepsze oprogramowanie dyktafonu zbyt. Po prostu upewnij się, że głośnik lub źródło dźwięku znajdują się blisko komputera.
- Nagrywanie głosu systemu i mikrofonu z regulacją głośności.
- Nagrywaj filmy z dostosowanym rozmiarem ekranu.
- Zrzuty ekranu, aby uchwycić każdą chwilę.
- Użyj klawiszy skrótu, aby natychmiast rozpocząć lub zatrzymać nagrywanie.
- Wyeksportuj wideo, audio lub migawkę w wysokiej jakości.
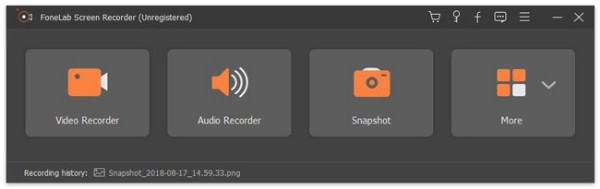
FoneLab Screen Recorder umożliwia przechwytywanie wideo, audio, samouczków online itp. W systemie Windows / Mac, a także można łatwo dostosować rozmiar, edytować wideo lub audio i więcej.
- Nagrywaj wideo, audio, kamerę internetową i rób zrzuty ekranu w systemie Windows / Mac.
- Wyświetl podgląd danych przed zapisaniem.
- Jest bezpieczny i łatwy w użyciu.
Krok 1 Iść do Preferencje i wybierz żądane parametry przed nagraniem dźwięku z komputera.

Krok 2 Dodaj Magnetowid or Rejestrator dźwięku zgodnie z Twoimi potrzebami.

Krok 3 Kliknij REC przycisk, aby nagrywać filmy w wysokiej jakości.
Krok 4 Zapisz plik nagrania.

Wnioski
W sumie, Oprogramowanie rejestratora dźwięku FoneLab może być najlepszym oprogramowaniem do nagrywania dźwięku dla komputerów Mac i Windows. Możesz przechwytywać dźwięki bez utraty jakości. Domyślny wyjściowy format audio to MP3. Możesz wcześniej zarządzać innymi ustawieniami nagrywania ręcznie.
Ilekroć napotkasz problem z nagrywaniem wideo lub audio, możesz nie wahać się i zostawić wiadomość poniżej.
FoneLab Screen Recorder umożliwia przechwytywanie wideo, audio, samouczków online itp. W systemie Windows / Mac, a także można łatwo dostosować rozmiar, edytować wideo lub audio i więcej.
- Nagrywaj wideo, audio, kamerę internetową i rób zrzuty ekranu w systemie Windows / Mac.
- Wyświetl podgląd danych przed zapisaniem.
- Jest bezpieczny i łatwy w użyciu.
