- Część 1. Automatycznie twórz kopię zapasową zablokowanego iPhone'a w iCloud
- Część 2. Jak wykonać kopię zapasową zablokowanego iPhone'a w iTunes?
- Część 3. Jak wykonać kopię zapasową zablokowanego iPhone'a w Finderze
- Część 4. Jak wykonać kopię zapasową zablokowanego iPhone'a za pomocą FoneLab iOS Data Backup & Restore
- Część 5. Często zadawane pytania dotyczące tworzenia kopii zapasowej zablokowanego iPhone'a
Twórz kopie zapasowe i przywracaj iPhone / iPad / iPod bez utraty danych.
Jak łatwo wykonać kopię zapasową zablokowanego iPhone'a za pomocą 4 potężnych metod
 Zaktualizowane przez Boey Wong / 11 maja 2022 09:15
Zaktualizowane przez Boey Wong / 11 maja 2022 09:15Mój iPhone jest zablokowany i chcę teraz wykonać kopię zapasową danych iPhone'a. Nie mogę tego zrobić bez odblokowania. Czy możesz wykonać kopię zapasową zablokowanego iPhone'a? Dzięki!
To jest pytanie od niektórych naszych użytkowników iPhone'a. Z różnych powodów ich urządzenia iPhone są zablokowane. Wiesz, ręczne tworzenie kopii zapasowej blokady iPhone'a jest dla nich pilnym wymogiem. Jeśli masz taką samą sytuację, trafiłeś we właściwe miejsce.
Czy możesz wykonać kopię zapasową iPhone'a, jeśli jest zablokowany?
Tak, oczywiście, że możesz to zrobić. Chociaż nie możesz nic zrobić na ekranie iPhone'a, możesz również zastosować powyższe metody, aby z łatwością wykonać kopię zapasową iPhone'a.
FoneLab umożliwia tworzenie kopii zapasowych i przywracanie iPhone / iPad / iPod bez utraty danych.
- Twórz kopie zapasowe danych iOS i przywracaj je do komputera PC / Mac.
- Szczegółowo przeglądaj dane przed przywróceniem danych z kopii zapasowych.
- Tworzenie kopii zapasowych i przywracanie danych iPhone, iPad i iPod touch Selektywnie.
Ten post pokaże Ci sprawdzone skuteczne metody 4 tworzenia kopii zapasowych zablokowanego iPhone'a. Tutaj możesz poznać szczegółowe demonstracje. Przejdź dalej, aby dowiedzieć się, jak.
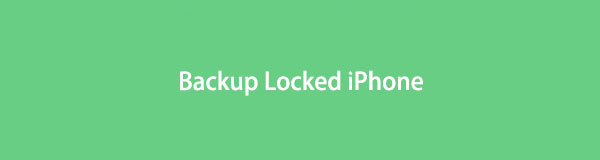

Lista przewodników
- Część 1. Automatycznie twórz kopię zapasową zablokowanego iPhone'a w iCloud
- Część 2. Jak wykonać kopię zapasową zablokowanego iPhone'a w iTunes?
- Część 3. Jak wykonać kopię zapasową zablokowanego iPhone'a w Finderze
- Część 4. Jak wykonać kopię zapasową zablokowanego iPhone'a za pomocą FoneLab iOS Data Backup & Restore
- Część 5. Często zadawane pytania dotyczące tworzenia kopii zapasowej zablokowanego iPhone'a
Część 1. Automatycznie twórz kopię zapasową zablokowanego iPhone'a w iCloud
Jako jedna z najwygodniejszych metod zdalnego zarządzania danymi iOS, iCloud może również z łatwością tworzyć kopie zapasowe i przywracać dane iPhone'a. Co jeśli masz zablokowany iPhone? Nie martw się, może ci to również pomóc, jeśli wcześniej włączyłeś tę funkcję.
Kroki, jak automatycznie wykonać kopię zapasową zablokowanego iPhone'a.
Krok 1Upewnij się, że włączyłeś kopię zapasową iCloud przez Ustawienia > [Twoje imię] > iCloud kopii zapasowej zanim Twój iPhone zostanie zablokowany.
Krok 2Podłącz iPhone'a do źródła zasilania i Wi-Fi, gdy jest zablokowany. Automatycznie wykona kopię zapasową danych iPhone'a.
Jeśli nie lubisz usługi w chmurze, możesz również wypróbować inny popularny sposób Apple, iTunes na komputerze.
FoneLab umożliwia tworzenie kopii zapasowych i przywracanie iPhone / iPad / iPod bez utraty danych.
- Twórz kopie zapasowe danych iOS i przywracaj je do komputera PC / Mac.
- Szczegółowo przeglądaj dane przed przywróceniem danych z kopii zapasowych.
- Tworzenie kopii zapasowych i przywracanie danych iPhone, iPad i iPod touch Selektywnie.
Część 2. Jak wykonać kopię zapasową zablokowanego iPhone'a w iTunes?
Wiesz, iTunes jest dostępny na wszystkich komputerach z systemem Windows i starszych MacOS. Możesz go użyć do ręcznej lub automatycznej synchronizacji danych iPhone'a między urządzeniami a komputerem. Jest to doskonała okazja, aby pomóc Ci wykonać kopię zapasową zablokowanego iPhone'a w iTunes. Poniżej znajdują się szczegółowe kroki z jasnymi instrukcjami.
Jak automatycznie wykonać kopię zapasową zablokowanego iPhone'a w iTunes?
Masz 2 opcje automatycznego tworzenia kopii zapasowej iPhone'a w iTunes z połączeniem USB lub bez niego.
Opcja 1. Kopia zapasowa zablokowanego iPhone'a przez Wi-Fi
Możesz włączyć tę funkcję przez wybierając swoje urządzenie > Pokaż tego iPhone'a, gdy korzystasz z Wi-Fi. Następnie dane Twojego iPhone'a zostaną automatycznie zsynchronizowane z komputerem po podłączeniu do źródła zasilania, iTunes i Wi-Fi.
Opcja 2. Wykonaj kopię zapasową zablokowanego iPhone'a po połączeniu
Jeśli często korzystasz z iTunes i masz włączone funkcje automatycznej synchronizacji po podłączeniu tego iPhone'a, powinieneś zauważyć, że automatycznie zsynchronizuje urządzenie po połączeniu. Cóż, będzie to jedna z opcji kopia zapasowa iPhone'a do iTunes bez stukania przycisku Zezwalaj na zablokowanym ekranie iPhone'a.
Krok 1Uruchom iTunes na komputerze, a następnie podłącz iPhone'a do komputera za pomocą kabla USB.
Krok 2Sprawdź, czy na górze znajduje się niebieski pasek, który pokazuje, że synchronizuje iPhone'a.
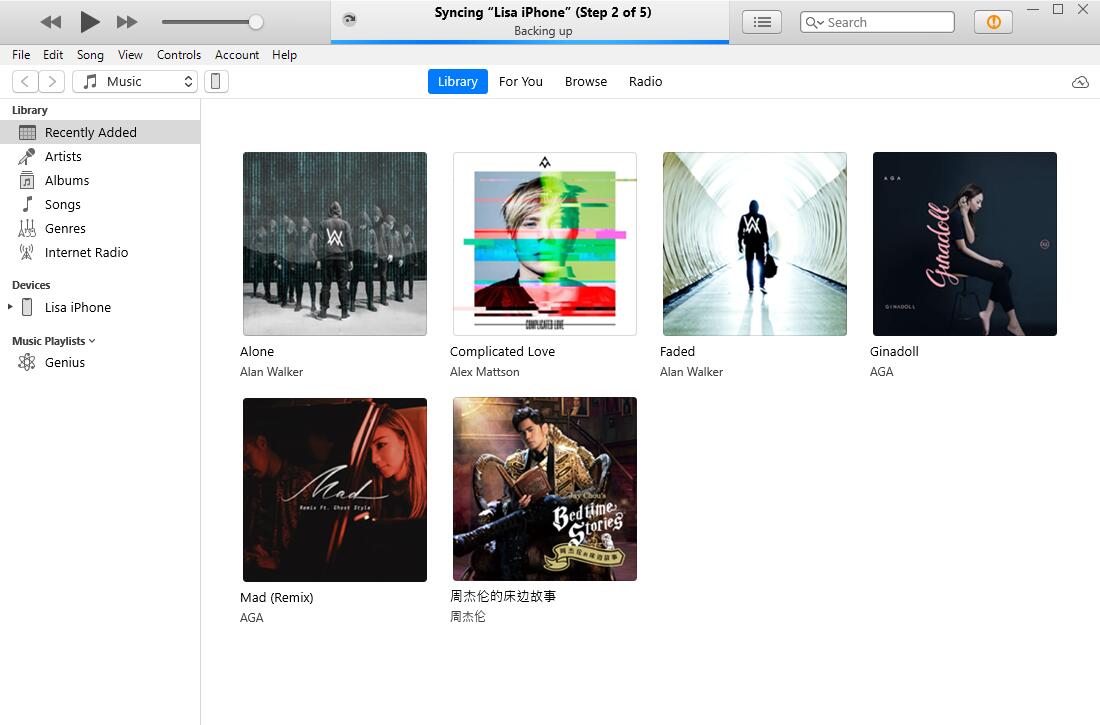
Jeśli nie ma takiej informacji na ekranie iTunes, przejdź do następnego wyboru.
Jak ręcznie wykonać kopię zapasową zablokowanego iPhone'a w iTunes?
Jeśli podłączyłeś iPhone'a do tego komputera i zostałeś wcześniej wykryty przez iTunes, możesz spróbować podłączyć zablokowany iPhone do komputera, iTunes może tym razem wykryć zablokowane urządzenie bez pozwolenia. Następnie możesz wykonać kopię zapasową swojego iPhone'a jak zwykle.
Krok 1Kliknij urządzenie na górze, a następnie sprawdź Kopie zapasowe sekcja po prawej stronie.
Krok 2Wybierz, gdzie chcesz zapisać plik kopii zapasowej i kliknij iCloud lub ten komputer.
Krok 3Kliknij Synchronizuj/Zastosuj przycisk.
Finder zastąpił iTunes w systemie macOS Catalina i nowszych wersjach, przejdź do następnej części, jeśli używasz najnowszego systemu macOS.
FoneLab umożliwia tworzenie kopii zapasowych i przywracanie iPhone / iPad / iPod bez utraty danych.
- Twórz kopie zapasowe danych iOS i przywracaj je do komputera PC / Mac.
- Szczegółowo przeglądaj dane przed przywróceniem danych z kopii zapasowych.
- Tworzenie kopii zapasowych i przywracanie danych iPhone, iPad i iPod touch Selektywnie.
Część 3. Jak wykonać kopię zapasową zablokowanego iPhone'a w Finderze
Masz podobne kroki z tworzeniem kopii zapasowej zablokowanego iPhone'a za pomocą Findera na Macu.
Opcja 1. Kopia zapasowa zablokowanego iPhone'a przez USB
Krok 1Podłącz zablokowany iPhone do Maca, kliknij Finder i wybierz swojego iPhone'a.
Krok 2Następnie wybierz Ogólne > Utwórz kopię zapasową wszystkich danych z iPhone'a na tym Macu.
Opcja 2. Utwórz kopię zapasową zablokowanego iPhone'a przez Wi-Fi
Jeśli zaznaczyłeś funkcję Pokaż tego iPhone'a w sieci Wi-Fi, kopia zapasowa zablokowanego iPhone'a zostanie automatycznie utworzona na komputerze Mac, gdy zostanie podłączony do źródła zasilania i Wi-Fi oraz do Findera.
Co jeśli połączenie nie działa? Powinieneś znaleźć alternatywę wykonalną dla wszystkich z nich, aby wykonać kopię zapasową danych iPhone'a, jak poniżej.
Część 4. Jak wykonać kopię zapasową zablokowanego iPhone'a za pomocą FoneLab iOS Data Backup & Restore
FoneLab iOS Data Backup & Restore to narzędzie innej firmy na systemy Windows i Mac, które pomaga użytkownikom tworzyć kopie zapasowe i przywracać dane na iPhonie, iPadzie i iPodzie Touch za pomocą prostych kliknięć. Obsługiwane są zdjęcia, filmy, kontakty, WhatsApp, notatki, przypomnienia itp. Możesz go użyć na swoim komputerze do tworzenia kopii zapasowych danych iPhone'a, wykonując poniższe czynności.
FoneLab umożliwia tworzenie kopii zapasowych i przywracanie iPhone / iPad / iPod bez utraty danych.
- Twórz kopie zapasowe danych iOS i przywracaj je do komputera PC / Mac.
- Szczegółowo przeglądaj dane przed przywróceniem danych z kopii zapasowych.
- Tworzenie kopii zapasowych i przywracanie danych iPhone, iPad i iPod touch Selektywnie.
Krok 1Kliknij Do pobrania przycisk. Następnie kliknij go dwukrotnie i postępuj zgodnie z instrukcjami, aby zainstalować program na komputerze.
Krok 2Zostanie uruchomiony automatycznie po tym. Wybierać iOS Data Backup & Restore z głównego interfejsu.

Krok 3Dodaj iOS Data Backup.
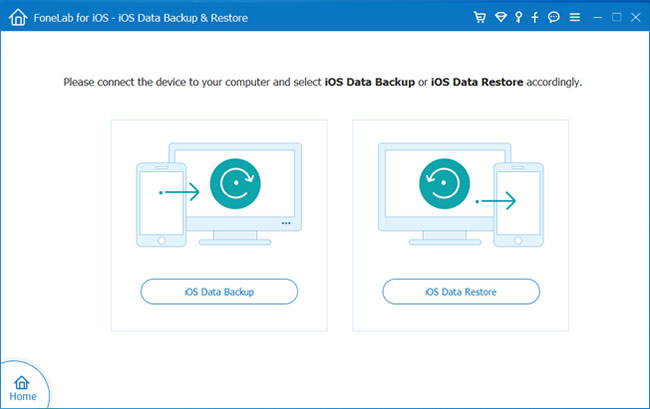
Krok 4Możesz wybrać Standardowa kopia zapasowa or Szyfrowana kopia zapasowa odpowiednio. Kliknij Start przycisk.
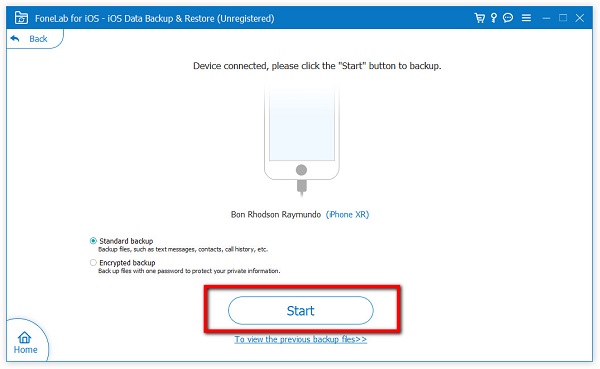
Krok 5Wybierz typ danych, które chcesz skopiować, kliknij Następna.

Krok 6Wybierz folder lokalny, aby zapisać dane.
To wszystko o tym, jak wykonać kopię zapasową zablokowanego iPhone'a za pomocą tych potężnych, ale łatwych w użyciu sposobów; nie musisz przejmować się skomplikowanymi wymaganiami i innymi. Pomaga także w łatwym przywracaniu kontaktów i notatek z kopii zapasowej.
Część 5. Często zadawane pytania dotyczące tworzenia kopii zapasowej zablokowanego iPhone'a
Jak wykonać kopię zapasową wyłączonego iPhone'a bez ufania komputerowi?
Istnieją różne sposoby automatycznego tworzenia kopii zapasowych iPhone'a. Jeśli masz włączone takie funkcje, możesz wykonać kopię zapasową iPhone'a, nawet jeśli jest wyłączony. Na przykład kopia zapasowa iCloud lub inne usługi w chmurze, kopia zapasowa iTunes lub Finder przez Wi-Fi itp.
Jak zablokować iPhone'a w celu wykonania kopii zapasowej?
Naciśnij przycisk zasilania, możesz zablokować iPhone'a. Jeśli masz włączoną funkcję kopii zapasowej iCloud, a następnie podłącz ją do źródła zasilania i Wi-Fi, dane Twojego iPhone'a zostaną automatycznie zarchiwizowane.
Jak mogę wykonać kopię zapasową zablokowanego iPhone'a bez iTunes?
Jak wspomniano powyżej, możesz również automatycznie wykonać kopię zapasową zablokowanego iPhone'a na iCloud, jeśli włączyłeś tę funkcję. Możesz też spróbować FoneLab iOS Data Backup & Restore jeśli podłączyłeś go wcześniej do tego komputera.
To wszystko, co możesz zrobić, aby wykonać kopię zapasową zablokowanego iPhone'a. I możesz uzyskać najlepsze narzędzie do tworzenia kopii zapasowych danych iOS do tworzenia kopii zapasowych iPhone'a za pomocą prostych kliknięć. Obsługiwane są różne typy danych, zawsze możesz ich użyć do zapisania tego, co chcesz.
Przeczytaj je i spróbuj teraz!
FoneLab umożliwia tworzenie kopii zapasowych i przywracanie iPhone / iPad / iPod bez utraty danych.
- Twórz kopie zapasowe danych iOS i przywracaj je do komputera PC / Mac.
- Szczegółowo przeglądaj dane przed przywróceniem danych z kopii zapasowych.
- Tworzenie kopii zapasowych i przywracanie danych iPhone, iPad i iPod touch Selektywnie.
