Twórz kopie zapasowe i przywracaj dane Android na swój komputer.
Rozwiązania 3 na temat Jak wykonać kopię zapasową Androida na PC [Szybko, łatwo, szczegółowo]
 Zaktualizowane przez Boey Wong / 10 marca 2021 09:00
Zaktualizowane przez Boey Wong / 10 marca 2021 09:00Cześć, korzystałem z iPhone'a. Ale teraz zmieniam na Samsunga, oto pytanie: jak wykonać kopię zapasową telefonu Samsung Android na PC?
Kilka lat temu telefony komórkowe były podstawowymi słuchawkami, które mogą wykonywać tylko połączenia telefoniczne i wiadomości, ale teraz jest zupełnie inaczej.
Obecnie smartfon jest czymś więcej niż gadżetem do komunikacji z ludźmi. Może być używany do robienia zdjęć, robienia notatek, wysyłania wiadomości e-mail, udostępniania rzeczy, robienia zakupów online, przechowywania danych osobowych i dokumentów i nie tylko. Ludzie polegają na swoich smartfonach każdego dnia i tracą dane co jakiś czas. Dlatego ważne jest regularne tworzenie kopii zapasowych telefonu lub tabletu z Androidem.

Jednakże,
W przeciwieństwie do urządzenia z systemem iOS, które Apple zapewnia użytkownikom dwa sposoby tworzenia kopii zapasowych, iTunes i iCloud, Android nie oferuje prostej usługi tworzenia kopii zapasowych.
Możesz się zastanawiać:
Jak wykonać kopię zapasową telefonu z Androidem na PC przed przywróceniem ustawień fabrycznych? Jak wykonać kopię zapasową mojego telefonu z Androidem w Google? Jak wykonać kopię zapasową telefonu z Androidem na PC przed rootowaniem?
Twórz kopie zapasowe i przywracaj dane Android na swój komputer.
- Twórz kopie zapasowe i przywracaj dane Android na swój komputer.
- Szczegółowo przeglądaj dane przed przywróceniem danych z kopii zapasowych.
- Tworzenie kopii zapasowych i przywracanie danych z telefonu Android i karty SD Selektywnie.
W tym miejscu chciałbym pokazać Ci możliwe do wykonania sposoby 3 na tworzenie kopii zapasowych telefonu i tabletu z Androidem.

Lista przewodników
1. Pozwól Google automatycznie wykonać kopię zapasową Androida
W ten sposób powinieneś mieć konto Google. Następnie wykonaj następujące kroki:
Krok 1Iść do Ustawienia - Prywatności upewnić się że Utwórz kopię zapasową moich ustawień i Automatyczne przywracanie są zaznaczone.
Krok 2Powrót do Ustawienia a następnie przejdź do Kopia zapasowa i synchronizacja.
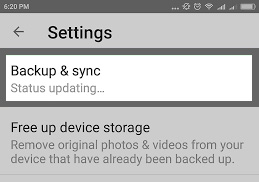
Krok 3Otwórz konto Gmail i sprawdź wszystkie opcje na liście.
Krok 4Po wprowadzeniu tych ustawień Twoje kontakty, aplikacje, kalendarz, poczta e-mail i ustawienia systemowe zostaną przywrócone po skonfigurowaniu nowego urządzenia z Androidem z tym samym kontem Gmail.
2. Twórz kopie zapasowe zdjęć i filmów ręcznie
Google nie oferuje jeszcze natywnej usługi tworzenia kopii zapasowych zdjęć, ale na szczęście możesz tworzyć kopie zapasowe cennych plików multimedialnych na komputerze w tradycyjny sposób.
Krok 1Podłącz urządzenie z Androidem do komputera PC / Mac za pomocą kabla USB.
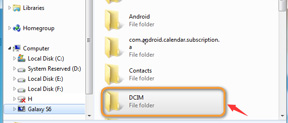
Krok 2Ustaw urządzenie w trybie dysku i zlokalizuj dysk na komputerze.
Krok 3Znajdź DCIM folder, a następnie przeciągnij i upuść zdjęcia i filmy, które chcesz utworzyć na dysku twardym komputera.
3. Wykonaj kopię zapasową Androida na PC / Mac przy użyciu oprogramowania innej firmy
FoneLab Android Data Backup & Restore jest wysoce zalecane, co umożliwia użytkownikom tworzenie kopii zapasowych zawartości Androida na komputerze w celu zapewnienia bezpieczeństwa danych.
Co więcej, możesz użyć tego narzędzia do łatwego przywracania plików kopii zapasowej Androida na urządzeniu. W pełni obsługuje urządzenia Samsung, Sony, LG, Huawei, HTC i inne urządzenia z Androidem.
Pobierz bezpłatną wersję próbną tego oprogramowania z poniższym linkiem (wersja dla systemu Windows lub Mac) i wykonaj kopię zapasową danych systemu Android na komputerze PC za pomocą kilku kliknięć, wykonując poniższe proste kroki.
Twórz kopie zapasowe i przywracaj dane Android na swój komputer.
- Twórz kopie zapasowe i przywracaj dane Android na swój komputer.
- Szczegółowo przeglądaj dane przed przywróceniem danych z kopii zapasowych.
- Tworzenie kopii zapasowych i przywracanie danych z telefonu Android i karty SD Selektywnie.
Krok 1Oprogramowanie otworzy się automatycznie po zakończeniu instalacji. Kliknij Android Data Backup & Restore z interfejsu.

Krok 2Podłącz urządzenie z Androidem do komputera za pomocą kabla USB. Wymaga, abyś był w trybie rozwijania, jeśli nie, postępuj zgodnie z instrukcjami na ekranie, aby Włącz debugowanie USB.
Krok 3Zezwalaj na debugowanie USB na ekranie urządzenia.

Krok 4Po pomyślnym podłączeniu urządzenia możesz wybrać kopię zapasową lub przywrócić. Aby selektywnie tworzyć kopie zapasowe, kliknij Kopia zapasowa danych urządzeniaw przeciwnym razie kliknij Kopia zapasowa jednym kliknięciem wykonać kopię zapasową wszystkich.

Krok 5Pozwala wybrać zawartość, którą chcesz utworzyć kopię zapasową. Zaznacz pole przed nim. Możesz również wykonać zaszyfrowaną kopię zapasową. Kliknij Start przycisk, aby przejść dalej.

Krok 6Wybierz katalog wyjściowy i kliknij OK.

Krok 7Następnie zaczyna się tworzenie kopii zapasowej zawartości Androida, podczas całego procesu utrzymuj urządzenie podłączone.

Dzięki temu oprogramowaniu możesz backup kontaktów Android na PC a także zdjęcia, filmy, wiadomości, nagrania audio, dzienniki połączeń i dokumenty. Nie wahaj się i zostaw nam komentarz, jeśli masz jakiekolwiek pytania.
Poza tym możesz także wykonać kopię zapasową i przywrócić system Android do nowego telefonu.
