- Część 1. Utwórz kopię zapasową zdjęć Androida za pomocą Dysku Google
- Część 2. Twórz kopie zapasowe zdjęć Androida za pomocą FoneLab Android Data Backup & Restore
- Część 3. Utwórz kopię zapasową zdjęć Androida za pomocą Zdjęć Google
- Część 4. Utwórz kopię zapasową zdjęć Androida na komputerze za pomocą kabla USB
- Część 5. Często zadawane pytania dotyczące tworzenia kopii zapasowych zdjęć z Androida
Twórz kopie zapasowe i przywracaj dane Android na swój komputer.
Jak wykonać kopię zapasową zdjęć na Androidzie za pomocą bezproblemowych metod
 Zaktualizowane przez Boey Wong / 14 paź 2022 10:30
Zaktualizowane przez Boey Wong / 14 paź 2022 10:30Czy chcesz wiedzieć, jak tworzyć kopie zapasowe zdjęć na Androidzie? To całkiem proste, jeśli zapytasz. Dla wielu osób aparat jest niezbędną aplikacją w telefonie komórkowym. Cenią sobie każde zdjęcie na swoich urządzeniach, jakby nie było drugiego takiego na świecie. Czy to przesada? Nie. Ponieważ jest to technicznie prawda. Wiesz dlaczego?
Cóż, używasz telefonów komórkowych do rejestrowania wspomnień, wydarzeń specjalnych, a nawet codziennego życia. Każde zdjęcie zrobione telefonem z Androidem jest wyjątkowe. Inne osoby mogą uchwycić scenę w tym samym czasie co Ty, ale to nadal nie odbiera Twojemu zdjęciu wyjątkowości. Dokładny kąt nie będzie taki sam. Podobny do czasu i natury. Nikt nie jest w stanie uchwycić momentu, który daje dokładnie takie rezultaty jak Twoje. W takim przypadku zdjęcia, które robisz telefonem, są o wiele cenniejsze niż myślisz. Dlatego musisz je chronić.
W tym artykule pomożemy Ci zabezpieczyć zdjęcia na telefonie z Androidem przy użyciu najbardziej niezawodnych metod. Kontynuuj czytanie poniższych rozwiązań i zdecyduj, która metoda jest najlepsza, aby zabezpieczyć zdjęcia przed nagłą utratą danych.
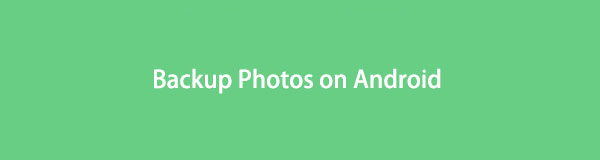

Lista przewodników
- Część 1. Utwórz kopię zapasową zdjęć Androida za pomocą Dysku Google
- Część 2. Twórz kopie zapasowe zdjęć Androida za pomocą FoneLab Android Data Backup & Restore
- Część 3. Utwórz kopię zapasową zdjęć Androida za pomocą Zdjęć Google
- Część 4. Utwórz kopię zapasową zdjęć Androida na komputerze za pomocą kabla USB
- Część 5. Często zadawane pytania dotyczące tworzenia kopii zapasowych zdjęć z Androida
Twórz kopie zapasowe i przywracaj dane Android na swój komputer.
- Twórz kopie zapasowe i przywracaj dane Android na swój komputer.
- Szczegółowo przeglądaj dane przed przywróceniem danych z kopii zapasowych.
- Tworzenie kopii zapasowych i przywracanie danych z telefonu Android i karty SD Selektywnie.
Część 1. Utwórz kopię zapasową zdjęć Androida za pomocą Dysku Google
Jedną z najczęściej używanych usług tworzenia kopii zapasowych na świecie jest Google Drive, opracowany przez Google. Umożliwia synchronizację danych urządzenia z kontem Google, umożliwiając dostęp do plików z dowolnego urządzenia. To dobra usługa, ponieważ możesz za jej pomocą zarządzać swoimi plikami. Jednak bezpłatna pamięć oferuje tylko do 15 GB. Jeśli chcesz przechowywać większe dane, musisz już zapłacić w zależności od ilości używanego miejsca.
Postępuj zgodnie z poniższymi instrukcjami, aby zdobyć umiejętności tworzenia kopii zapasowych zdjęć z telefonu z Androidem na Dysk Google:
Krok 1Zainstaluj aplikację Dysk Google, jeśli nie masz jej jeszcze na telefonie z Androidem. Następnie uruchom aplikację, a następnie zaloguj się na konto Google, na którym chcesz przechowywać pliki kopii zapasowej.
Krok 2Po zalogowaniu zobaczysz symbol trzech pionowych linii w lewym górnym rogu interfejsu Dysku Google. Dotknięcie go zapewni więcej opcji zarządzania dyskiem.
Krok 3Na liście opcji dotknij zakładki Kopie zapasowe. Umożliwi Ci zarządzanie funkcją tworzenia kopii zapasowych. Ponieważ jeszcze niczego nie utworzyłeś kopii zapasowej, dotknij Rozpocznij tworzenie kopii zapasowej zakładka w dolnej środkowej części interfejsu aplikacji. Następnie postępuj zgodnie z dalszymi instrukcjami, aby zakończyć proces tworzenia kopii zapasowej.
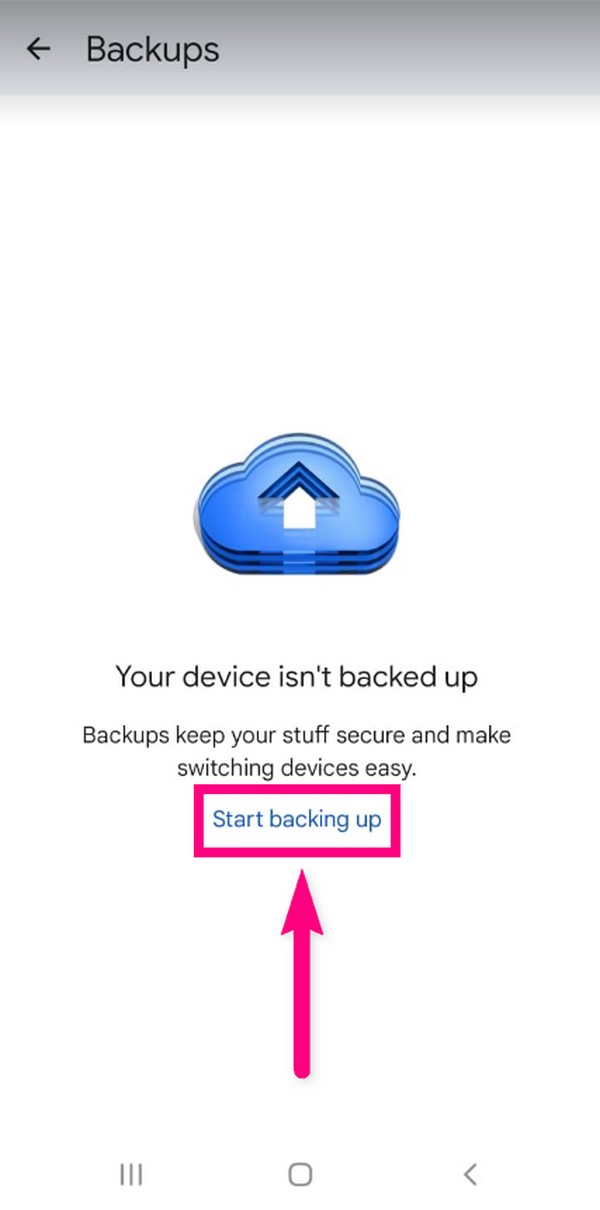
Część 2. Twórz kopie zapasowe zdjęć Androida za pomocą FoneLab Android Data Backup & Restore
Jeśli chcesz bezpieczniejszego i bezpieczniejszego narzędzia do tworzenia kopii zapasowych, to FoneLab Android Data Backup & Restore jest właśnie tym, czego potrzebujesz. To narzędzie może profesjonalnie tworzyć kopie zapasowe zdjęć i przywracać je. Jest dostępny zarówno w systemie Windows, jak i Mac. Ponadto może tworzyć kopie zapasowe nie tylko zdjęć, ale także kilku typów danych. Obejmuje to filmy, dźwięk, wiadomości, kontakty, dokumenty i prawie wszystko, co przechowujesz na telefonie z Androidem.
Twórz kopie zapasowe i przywracaj dane Android na swój komputer.
- Twórz kopie zapasowe i przywracaj dane Android na swój komputer.
- Szczegółowo przeglądaj dane przed przywróceniem danych z kopii zapasowych.
- Tworzenie kopii zapasowych i przywracanie danych z telefonu Android i karty SD Selektywnie.
Postępuj zgodnie z poniższymi instrukcjami, aby zdobyć umiejętności tworzenia kopii zapasowych zdjęć na Androidzie za pomocą FoneLab Android Data Backup & Restore:
Krok 1Aby rozpocząć, wejdź na stronę FoneLab Android Data Backup & Restore i pobierz oprogramowanie, klikając Darmowe pobieranie przycisk w lewej dolnej części strony. Otwórz plik, a następnie zezwól mu na wprowadzenie zmian w urządzeniu. Rozpocznie się proces instalacji. Poczekaj kilka sekund, aby uruchomić program na swoim komputerze.
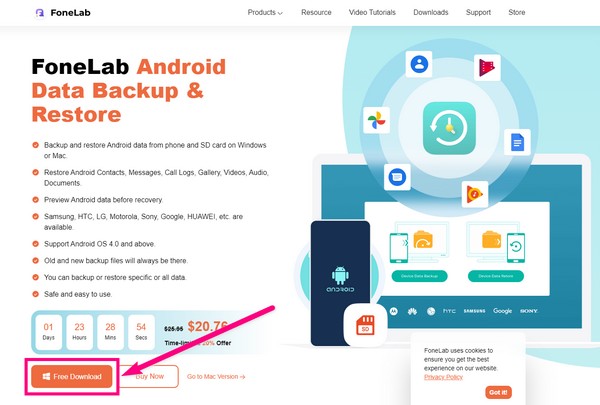
Krok 2Wybierz Android Data Backup & Restore z opcji głównego interfejsu oprogramowania.
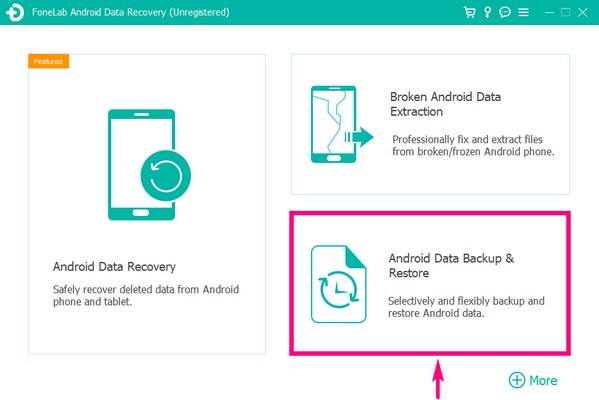
Krok 3Funkcje kopii zapasowej znajdują się po lewej stronie Android Data Backup & Restore berło. The Kopia zapasowa jednym kliknięciem opcja umożliwia tworzenie kopii zapasowych wszystkich obsługiwanych typów plików na urządzeniu za pomocą jednego kliknięcia. Ponieważ potrzebujesz tylko kopii zapasowej zdjęć, wybierz Kopia zapasowa danych urządzenia opcja.
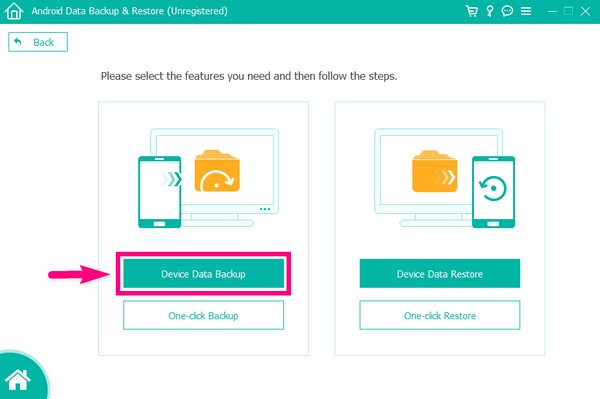
Krok 4Podłącz telefon za pomocą kabla USB do komputera. Następnie zaznacz pole wyboru Galeria w interfejsie typów plików, ponieważ zawiera zdjęcia na telefonie z Androidem. Kliknij Start przycisk później.
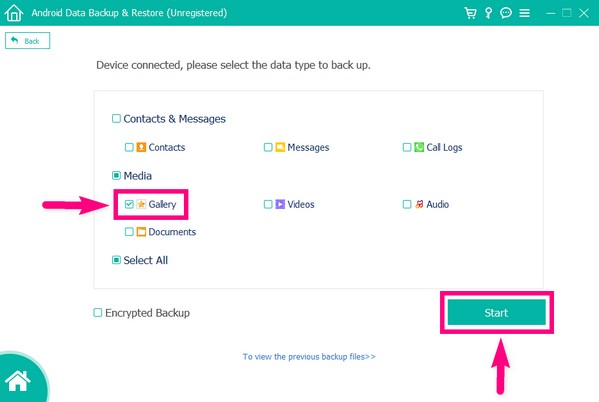
Step5Wybierz lub utwórz folder, w którym będziesz przechowywać pliki kopii zapasowej. Na koniec kliknij OK przycisk, aby wykonać kopię zapasową zdjęć na telefonie z Androidem.
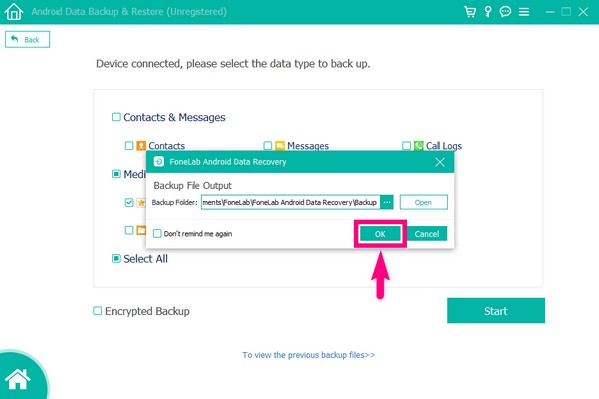
Możesz go użyć kopia zapasowa danych na Androida teraz!
Twórz kopie zapasowe i przywracaj dane Android na swój komputer.
- Twórz kopie zapasowe i przywracaj dane Android na swój komputer.
- Szczegółowo przeglądaj dane przed przywróceniem danych z kopii zapasowych.
- Tworzenie kopii zapasowych i przywracanie danych z telefonu Android i karty SD Selektywnie.
Część 3. Utwórz kopię zapasową zdjęć Androida za pomocą Zdjęć Google
Podobnie jak Dysk, Zdjęcia Google to również aplikacja do zarządzania pamięcią opracowana przez Google. Różnica polega na tym, że ta aplikacja specjalizuje się w zarządzaniu plikami multimedialnymi, w szczególności zdjęciami. Ponadto ta aplikacja ma Wspólna biblioteka funkcja, w której możesz przyznać zaufanej osobie dostęp do swoich zdjęć. Ale to samo z Dyskiem, Zdjęcia Google mają tylko 15 GB bezpłatnego miejsca.
Postępuj zgodnie z poniższymi instrukcjami, aby zdobyć umiejętności tworzenia kopii zapasowych zdjęć na Androidzie za pomocą Zdjęć Google:
Krok 1Pobierz aplikację Zdjęcia Google ze Sklepu Play na swoim telefonie z Androidem.
Krok 2Znajdź Zdjęcia Google ikonę i otwórz ją, aby uruchomić na swoim urządzeniu. Spodziewaj się, że zobaczysz swoje pliki w środku, ponieważ aplikacja automatycznie ładuje Twoje zdjęcia i filmy po uruchomieniu.
Krok 3Stuknij ikonę swojego profilu w lewym górnym rogu interfejsu Zdjęć Google. Pojawią się opcje Twojego konta. Pod profilem konta wybierz opcję Włącz kopię zapasową, a następnie dotknij Potwierdzać na następnym, aby utworzyć kopię zapasową zdjęć.
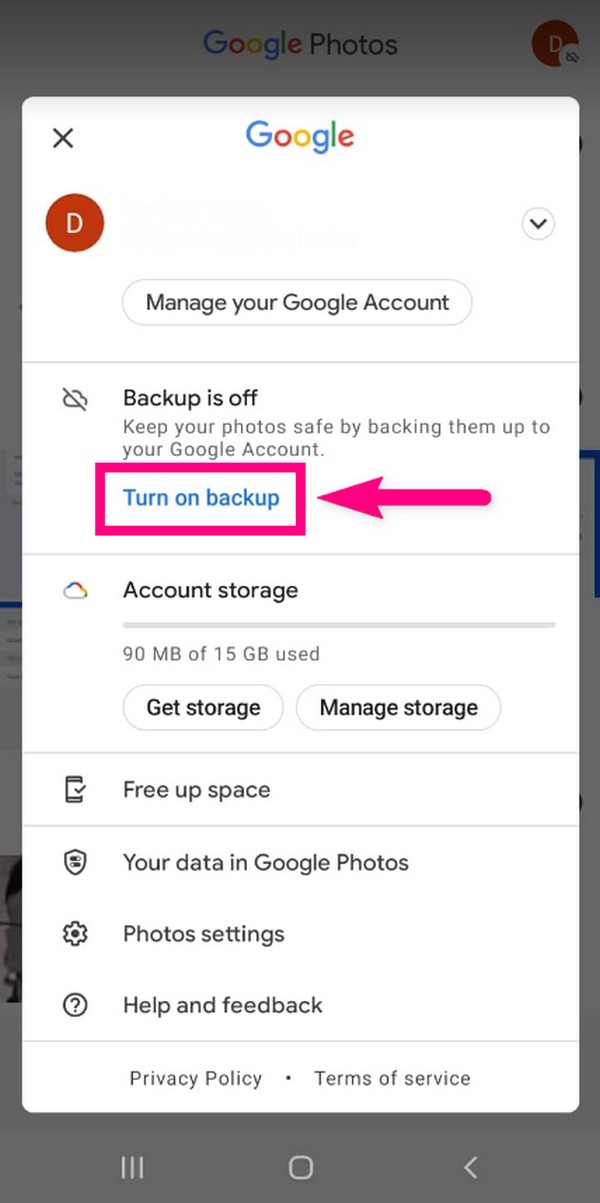
Część 4. Utwórz kopię zapasową zdjęć Androida na komputerze za pomocą kabla USB
Jeśli nie chcesz korzystać z usługi online lub narzędzia innej firmy, możesz po prostu ręcznie wykonać kopię zapasową zdjęć za pomocą kabla USB. Jest to głównie pierwszy wybór użytkowników Androida, jeśli chodzi o kopiowanie lub przesyłanie plików. Ale jeśli masz ogromną liczbę plików do skopiowania, może to zająć dużo czasu.
Postępuj zgodnie z poniższymi instrukcjami, aby zdobyć umiejętności tworzenia kopii zapasowych zdjęć na Androidzie za pomocą kabla USB:
Krok 1Połącz telefon z Androidem kablem USB z komputerem, a następnie sprawdź opcje USB w powiadomieniach telefonu. Upewnij się, że jest na Przenieś pliki opcje.
Krok 2Folder danych urządzenia pojawi się na komputerze. Otwórz go, aby wyświetlić swoje pliki. Z drugiej strony utwórz lub otwórz inny folder, w którym chcesz przechowywać kopię zapasową.
Krok 3Wróć do folderu danych telefonu, wybierz zdjęcia, których kopię zapasową chcesz utworzyć, a następnie skopiuj je i wklej do nowo utworzonego folderu na komputerze.
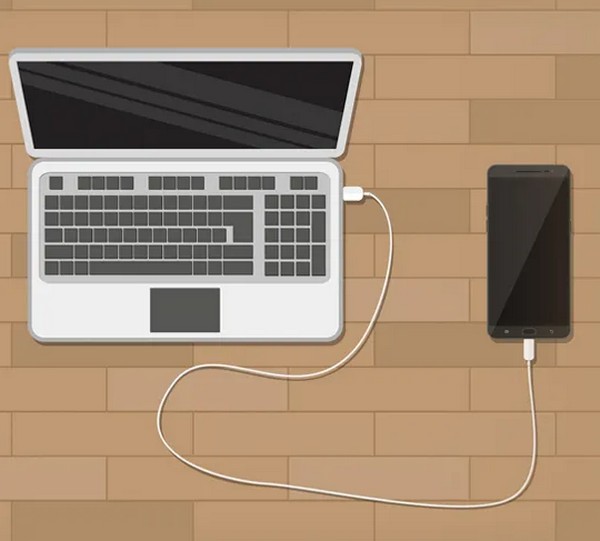
Twórz kopie zapasowe i przywracaj dane Android na swój komputer.
- Twórz kopie zapasowe i przywracaj dane Android na swój komputer.
- Szczegółowo przeglądaj dane przed przywróceniem danych z kopii zapasowych.
- Tworzenie kopii zapasowych i przywracanie danych z telefonu Android i karty SD Selektywnie.
Część 5. Często zadawane pytania dotyczące tworzenia kopii zapasowych zdjęć z Androida
1. Czy możesz tworzyć kopie zapasowe zdjęć na Dysku Google nawet bez połączenia z internetem?
Nie, nie możesz. Z pewnością potrzebujesz połączenia internetowego, aby móc przesyłać zdjęcia lub inne pliki na Dysk Google.
2. Jaka jest przewaga Zdjęć Google na Dysku Google?
Funkcja kompresji to dobra funkcja Zdjęć Google, której nie ma na Dysku Google. Zdjęcia Google oferują bezpłatną kompresję plików, jeśli chcesz zaoszczędzić więcej miejsca.
3. Czy FoneLab Android Data Backup & Restore jest dostępny na telefonach LG?
Tak to jest. FoneLab Android Data Backup & Restore jest dostępny na prawie wszystkich urządzeniach z Androidem, w tym LG, Samsung, Motorola, HUAWEI, Sony i innych.
Twórz kopie zapasowe i przywracaj dane Android na swój komputer.
- Twórz kopie zapasowe i przywracaj dane Android na swój komputer.
- Szczegółowo przeglądaj dane przed przywróceniem danych z kopii zapasowych.
- Tworzenie kopii zapasowych i przywracanie danych z telefonu Android i karty SD Selektywnie.
Spośród wszystkich wymienionych powyżej narzędzi do tworzenia kopii zapasowych zdecydowanie zalecamy korzystanie z FoneLab Android Data Backup & Restore oprogramowanie. Jest idealny dla początkujących ze względu na łatwy w obsłudze interfejs, a funkcje są sprawdzone.
