Twórz kopie zapasowe i przywracaj dane Android na swój komputer.
Ultimate Guide to Restore Android Phone
 Zaktualizowane przez Lisa Ou / 10 marca 2021 09:00
Zaktualizowane przez Lisa Ou / 10 marca 2021 09:00Tworzenie kopii zapasowych danych z telefonu komórkowego stało się codziennym zadaniem użytkowników telefonów komórkowych. Więc oni mogą przywrócić dane z plików kopii zapasowych, gdy tracą ważne dane.
Możesz uzyskać tysiące odpowiedzi, jak to zrobić tworzenie kopii zapasowych i przywracanie danych telefonu z systemem Android z Internetu.
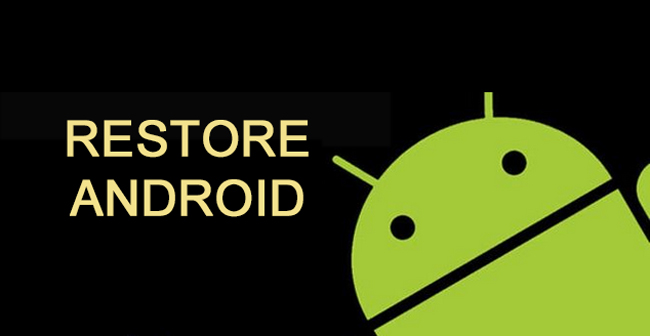
Niektóre z nich umożliwiają zapisywanie danych Androida na komputerze, niektóre pomagają przechowywać dane Androida za pośrednictwem usług hostingu plików, niektóre wykorzystują narzędzie innych firm do tworzenie kopii zapasowej telefonu z systemem Android.
Pewne jest, że niektóre z nich skutecznie wykonują kopię zapasową danych Androida,
Ale,
Jak wybrać najprostszy sposób tworzenia kopii zapasowej Androida?
Komputer?
Alternatywnie, Google?
Dzisiaj udostępnimy Ci proste sposoby 2 z jasnymi instrukcjami tworzenia kopii zapasowych i przywracania telefonu z Androidem.

Lista przewodników
1. Utwórz kopię zapasową i przywróć telefon z Androidem za pomocą Google
Google, która jest znana jako największa wyszukiwarka, oferuje różne produkty, takie jak technologie reklamy online, wyszukiwanie, przetwarzanie w chmurze i inne, które pozwalają rozwiązać problemy informacyjne.
Gmail umożliwia wysyłanie i odbieranie wiadomości e-mail od kontaktów.
Dysk Google umożliwia zapisywanie ilości danych zgodnie z potrzebami.
Mapy Google pomagają znajdować lokalne firmy, przeglądać mapy i uzyskiwać wskazówki dojazdu.
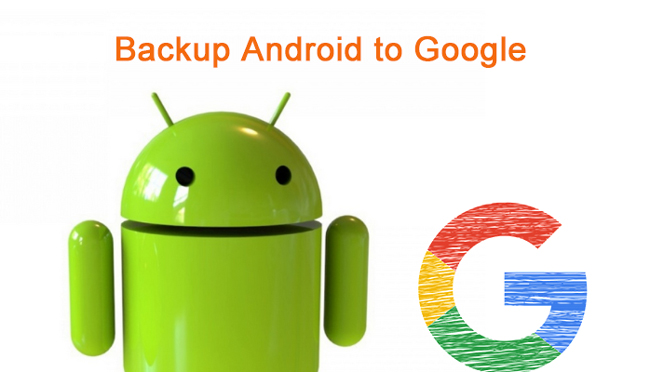
Jak wiadomo, większość usług hostingu plików oferuje użytkownikom bezpłatne miejsce do zapisywania danych i pozwala im na przejście na większą pamięć, jeśli zajdzie taka potrzeba.
Ale,
Niektóre typy danych nie są obsługiwane na tych etapach operacji, takie jak kontakty, wiadomości itp.
Możesz używać Gmaila do tworzenie kopii zapasowych kontaktów z systemu Android, twórz kopie zapasowe zdjęć z Androida za pomocą Zdjęć Google, zapisuj pliki na Dysku Google…
Czy istnieje sposób na wykonanie kopii zapasowej wszystkich danych Androida?
1. Backup danych Android
Oczywiście.
Istnieje domyślna opcja tworzenia kopii zapasowych i przywracania danych telefonu z Androidem za pomocą konta Google. Po zalogowaniu się na konto Google możesz włączyć ustawienia Kopii zapasowej i przywracania.
Poniżej znajduje się prosta demonstracja tworzenia kopii zapasowej danych telefonu z Androidem.
Krok 1Otwarte Ustawienia aplikacja na ekranie głównym.
Krok 2Przewiń w dół, aby znaleźć Kopia zapasowa i resetowanie, a następnie dotknij go.
Krok 3Zaznacz pola obok Utwórz kopię zapasową moich danych i Automatyczne przywracanie.
Następnie wykona kopię zapasową danych Androida i przywróci je automatycznie.
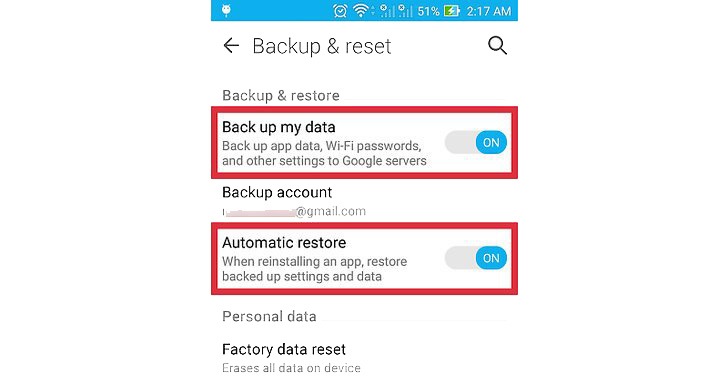
2. Przywróć dane Androida
Więc,
Jak przywrócić telefon z Androidem za pomocą Google po utworzeniu kopii zapasowej?
Nie zatrzymuj się…
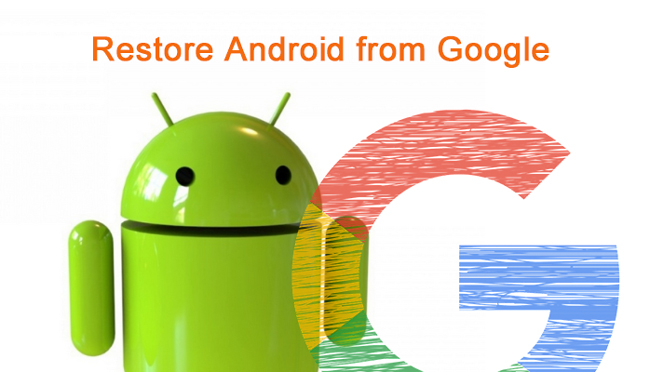
Krok 1Iść do Ustawienia > Kopia zapasowa i resetowanie.
Krok 2Stuknij Zresetuj ustawienia fabryczne.
Krok 3Poczekaj na proces resetowania, a następnie zaloguj się na konto Google, którego używasz do tworzenia kopii zapasowych danych.
Krok 4włączać Utwórz kopię zapasową moich danych a następnie wybierz plik kopii zapasowej, z którego chcesz przywrócić.
Krok 5Stuknij Przywracać.
Istnieją pewne niedociągnięcia lub ograniczenia tworzenia kopii zapasowej telefonu z Androidem w usłudze chmury.
Trudno jest zapewnić opcje wybiórcze, gdy są potrzebne w trybie pilnym.
Istnieje ograniczenie bezpłatnej przestrzeni dyskowej.
Nie możesz uzyskać swoich danych bez połączenia z Internetem.
Więc,
Zapisywanie danych na komputerze lub innych zewnętrznych dyskach twardych będzie dla Ciebie alternatywą.
2. Utwórz kopię zapasową i przywróć telefon z Androidem za pomocą kabla USB
Pierwszym sposobem na przesłanie danych telefonu z Androidem do komputera jest połączenie kablem USB.
Jest prosty i bezpieczny w użyciu.
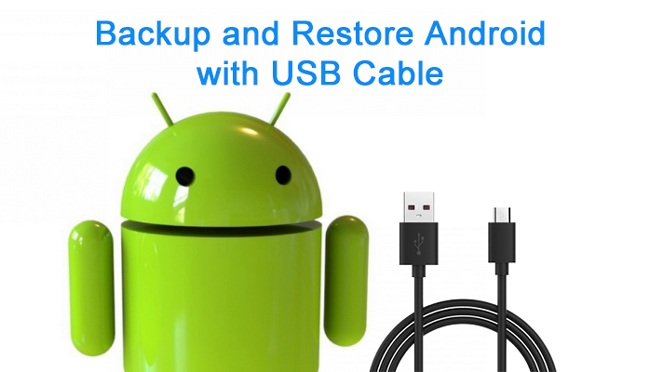
Krok 1Podłącz urządzenie kablem USB do komputera, a następnie włącz debugowanie USB.
Krok 2Stuknij Przenieś pliki kiedy pojawi się na ekranie telefonu.
Krok 3Przeciągnij i upuść dane, które chcesz zapisać na komputerze.
Jak wiadomo, tworzenie kopii zapasowej danych telefonu z Androidem na komputerze za pomocą kabla USB obsługuje zdjęcia, filmy i piosenki.
Nie ma wątpliwości, że powinieneś mieć inne ważne dane do zapisania.
Więc,
Naszą pochwałą jest FoneLab Android Data Backup & Restore.
3. Kopia zapasowa i przywracanie telefonu z Androidem za pomocą FoneLab
FoneLab Android Data Backup and Restore `to narzędzie innej firmy, które ułatwia tworzenie kopii zapasowych i przywracanie danych systemu Android.
Jako funkcjonalne narzędzie, FoneLab Android Data Backup and Restore umożliwia selektywne tworzenie kopii zapasowych i przywracanie danych oraz dodawanie hasła do plików kopii zapasowych w celu ochrony danych osobowych.
Nie ma wątpliwości, że istnieje wiele różnych sposobów tworzenia kopii zapasowych i przywracania danych Androida, niektóre z nich powodują awarię w skomplikowanym procesie.
FoneLab będzie zbawcą dla danych Androida.
Jest łatwy i wygodny w użyciu. Nie potrzebujesz żadnej profesjonalnej wiedzy ani umiejętności, cały proces tworzenia kopii zapasowych lub przywracania zostanie zakończony w ciągu kilku minut.
Twórz kopie zapasowe i przywracaj dane Android na swój komputer.
- Twórz kopie zapasowe i przywracaj dane Android na swój komputer.
- Szczegółowo przeglądaj dane przed przywróceniem danych z kopii zapasowych.
- Tworzenie kopii zapasowych i przywracanie danych z telefonu Android i karty SD Selektywnie.
Krok 1Pobierz i zainstaluj program na swoim komputerze, a następnie uruchom go.
Krok 2Podłącz urządzenie do komputera i dotknij Zaufaj w oknie podręcznym na ekranie telefonu komórkowego.
Krok 3Kliknij Android Data Backup & Restore > Kopia zapasowa danych urządzenia w interfejsie, a następnie wybierz dane, które chcesz wykonać kopię zapasową. Zaznacz pole obok Zaszyfrowane dane jeśli chcesz dodać hasło do pliku kopii zapasowej.

Krok 4Wybierz żądane dane, kliknij Start > OK w wyskakującym oknie.

Po utworzeniu kopii zapasowej danych systemu Android na komputerze można łatwo przywrócić system Android z plików kopii zapasowych.
Kroki przywracania danych Androida są prawie takie same jak tworzenie kopii zapasowych danych, sprawdź poniżej jasne instrukcje.
Krok 1Dodaj Android Data Backup & Restore >Przywracanie danych urządzenia.
Krok 2Wybierz plik kopii zapasowej, który chcesz przywrócić.

Krok 3Kliknij Start.
Krok 4Zaznacz pole obok danych, które chcesz przywrócić.
Krok 5Kliknij Przywracać.
Jak widać, FoneLab Android Data Backup & Restore pomaga w łatwym tworzeniu kopii zapasowej pliku przywracania Androida z plików kopii zapasowych.
Awaria może spowodować przełom.
Ważne jest, aby użytkownicy telefonów komórkowych regularnie wykonywali kopie zapasowe danych, aby utracone dane można było odzyskać z pliku kopii zapasowej, aby zapobiec trwałej utracie.

Ale,
Większość z nich nigdy nie tworzy kopii zapasowej pliku danych telefonu komórkowego.
Jeśli chcesz odzyskać utracone dane Androida bez plików kopii zapasowych, możesz użyć FoneLab Android Data Recovery odzyskać dane.
Po zakończeniu połączenia USB skanuje urządzenie, a następnie wynik skanowania zostanie wyświetlony w interfejsie. Po utracie danych należy przestać korzystać z telefonu komórkowego, w przeciwnym razie brakujące dane zostaną zastąpione nowym.
Jak odzyskać utracone dane z telefonu z Androidem?
Krok 1Dodaj Android Data Recovery z interfejsu.
Dzięki FoneLab na Androida odzyskasz utracone / usunięte dane iPhone'a, w tym zdjęcia, kontakty, filmy, pliki, rejestr połączeń i inne dane z karty SD lub urządzenia.
- Z łatwością odzyskuj zdjęcia, filmy, kontakty, WhatsApp i inne dane.
- Wyświetl podgląd danych przed odzyskaniem.
- Dostępne są dane telefonu z Androidem i karty SD.
Krok 2Wybierz typy plików, które chcesz odzyskać, a następnie kliknij Następna przycisk.
Krok 3Skanuje urządzenie w ciągu kilku minut, a następnie możesz sprawdzić elementy, które chcesz odzyskać.
Krok 4Kliknij Recover.
To wszystko.
Tak proste, prawda?
Dlaczego nie pobrać i spróbować teraz!
