- 1. Kopia zapasowa i przywracanie danych Androida za pomocą FoneLab
- 2. Kopia zapasowa i przywracanie danych Androida ręcznie
- 3. Kopia zapasowa i przywracanie danych Androida przez Google
- 4. Kopia zapasowa i przywracanie danych Androida przez Google
- 5. Kopia zapasowa i przywracanie zdjęć za pośrednictwem Google Photos
- 6. Kopia zapasowa i przywracanie systemu Android za pośrednictwem Dysku Google
Twórz kopie zapasowe i przywracaj dane Android na swój komputer.
ANDROID BACKUP & RESTORE: Pełny przewodnik
Mam nowy Samsung Galaxy S8 i chcę synchronizować dane ze starego do tego. Słyszałem, że powinienem regularnie tworzyć plik kopii zapasowej, dzięki czemu mogę przywrócić dane zgodnie z wymaganiami. Nie mam pojęcia o tych skomplikowanych problemach. Jak wykonać kopię zapasową telefonu? Co więcej, jak przywrócić aplikację na Androida? Proszę, pomóż, dzięki!
Telefon komórkowy różni się od wielu lat temu, używamy ich do wykonywania połączeń telefonicznych, robienia zdjęć, słuchania muzyki itp.
Jak wiadomo, będziemy potrzebować specjalnego narzędzia do przesyłania danych między urządzeniami z systemem iOS a komputerem.
Ale urządzenie z Androidem różni się od produktów Apple.
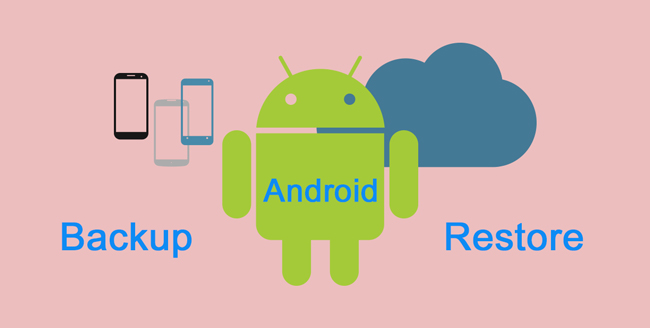
Mogą po prostu podłączyć urządzenie do komputera, a następnie z łatwością przesyłać pliki.
Takie łatwe, prawda?

Lista przewodników
- 1. Kopia zapasowa i przywracanie danych Androida za pomocą FoneLab
- 2. Kopia zapasowa i przywracanie danych Androida ręcznie
- 3. Kopia zapasowa i przywracanie danych Androida przez Google
- 4. Kopia zapasowa i przywracanie danych Androida przez Google
- 5. Kopia zapasowa i przywracanie zdjęć za pośrednictwem Google Photos
- 6. Kopia zapasowa i przywracanie systemu Android za pośrednictwem Dysku Google
Dlatego
Większość użytkowników telefonów z Androidem używa nawet swojego telefonu komórkowego lub tabletu jako zewnętrznego dysku twardego.

Usługa w chmurze oferuje wolne miejsce z ograniczeniami, które umożliwiają zapisywanie i przywracanie danych bez względu na to, gdzie i kiedy jesteś. Nie ma wątpliwości, że jest to wygodne narzędzie dla użytkowników mobilnych.
Podczas,
Niektórzy ostrożni użytkownicy martwią się ujawnieniem danych.
Dlatego
Wolą zapisywać dane na komputerze niż usługi w chmurze.
FoneLab Android Data Backup & Restore będzie ci zdecydowanie zalecany.
1. Kopia zapasowa i przywracanie danych Androida za pomocą FoneLab
FoneLab Android Data Backup & Restore oferuje przyjazne dla użytkownika sposoby tworzenie kopii zapasowych i przywracanie danych z systemu Android.
Jest przeznaczony dla użytkowników w każdym wieku z prostą obsługą.
Zakończenie procesu nie wymaga profesjonalnej wiedzy ani specjalistycznych umiejętności, wystarczy postępować zgodnie z prostymi instrukcjami wyświetlanymi na ekranie, jak poniżej tworzenie kopii zapasowej telefonu z systemem Android.
Krok 1Pobierz i zainstaluj oprogramowanie na swoim komputerze, a następnie uruchom je.
Krok 2Podłącz urządzenie do komputera za pomocą kabla USB, stuknij Zaufaj, jeśli się pojawi.
Krok 3Kliknij Kopia zapasowa i przywracanie danych Androida> Kopia zapasowa danych urządzenia w interfejsie.
Krok 4Wybierz dane, które chcesz skopiować, i zaznacz pole na dole, aby dodać hasło, jeśli chcesz.
Krok 5Kliknij Start> OK.

Jeśli chcesz przywrócić z plików kopii zapasowych na komputerze, który zrobiłeś wcześniej, poniżej znajdują się szczegółowe informacje.
Krok 1Wybierz Przywracanie danych urządzenia.
Krok 2Wybierz odpowiedni plik kopii zapasowej, z którego chcesz przywrócić.
Krok 3Sprawdź elementy, które chcesz.
Krok 4Kliknij Przywróć.

Istnieje inny sposób przenoszenia danych, który nie obsługuje danych z wyjątkiem kontaktów, wiadomości itp.
2. Kopia zapasowa i przywracanie danych Androida ręcznie
Najłatwiejszym sposobem przeniesienia danych między urządzeniem a komputerem dla każdego użytkownika telefonu z systemem Android jest połączenie USB.
Proszę pamiętać, że
Ta metoda umożliwia przesyłanie tylko zdjęć, filmów, utworów i plików.
Poniżej znajduje się proces z jasną instrukcją.
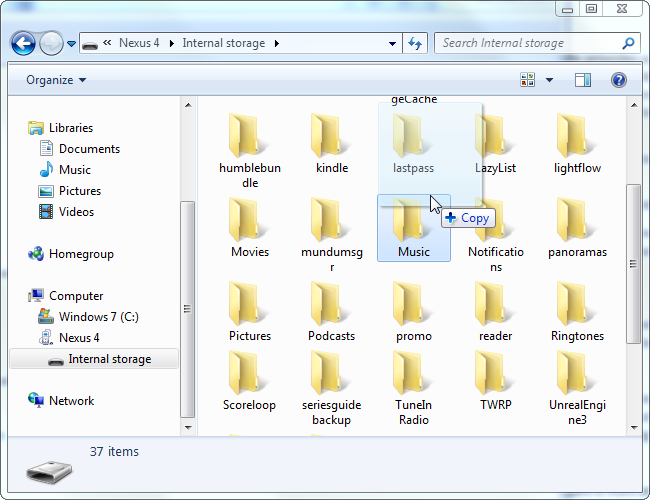
Krok 1Podłącz telefon z Androidem kablem USB do komputera, stuknij Zaufaj na ekranie urządzenia, gdy się pojawi.
Krok 2Stuknij Prześlij pliki na swoim urządzeniu.
Krok 3Kliknij dwukrotnie, aby otworzyć folder, z którego chcesz się przenieść.
Krok 4Przeciągnij i upuść żądane elementy. Jeśli chcesz wykonać kopię zapasową danych na komputerze, przenieś dane z urządzenia na komputer. W przeciwnym razie przenieś je z komputera na urządzenie.
3. Kopia zapasowa i przywracanie danych Androida przez Google
Telefon z Androidem umożliwia udzielenie mu pozwolenia na tworzenie kopii zapasowych danych.
Poniżej znajduje się demonstracja krok po kroku na telefonie z Androidem.
Krok 1Uruchom aplikację Ustawienia na urządzeniu.
Krok 2Przewiń w dół znajdź kopię zapasową i zresetuj i dotknij jej.
Krok 3Zaznacz pola obok opcji Utwórz kopię zapasową moich danych i Automatyczne przywracanie.
Po tym dane zostaną automatycznie przywrócone, jeśli zalogujesz się na konto Google, którego użyłeś do tworzenia kopii zapasowych danych.

Zapamietaj to:
Obejmuje następujące elementy:
Ustawienia kalendarza Google, sieci Wi-Fi i hasła, tapety, ustawienia Gmail, aplikacje z kopią zapasową w Google Play, jasność i uśpienie, język i dane wejściowe, data i godzina, ustawienia i dane aplikacji innych firm.
Nadal występują pewne problemy, jeśli chcesz wykonać kopię zapasową pełnych danych systemu Android.
Istnieją metody wyspecjalizowane w tworzeniu kopii zapasowych lub przywracaniu określonych danych.
Na przykład:
Kopia zapasowa i przywracanie kontaktów Android z kontem Google
Tworzenie kopii zapasowych i przywracanie zdjęć systemu Android za pomocą Google Photos
Tworzenie kopii zapasowych i przywracanie dokumentów Android za pośrednictwem Google Drive
4. Kopia zapasowa i przywracanie danych Androida przez Google
Gmail będzie pierwszą opcją wysyłania i odbierania wiadomości e-mail. Jest to powiązany ze sobą produkt Google, który może służyć jako narzędzie do tworzenia kopii zapasowych kontaktów Google do zarządzania kontaktami z Androidem.
Krok 1Wybierz kolejno Ustawienia> Konta i synchronizacja> Google> Dodaj konto> Google> Dalej> Zaloguj się.
Krok 2Zaloguj się na swoje konto Gmail lub utwórz je, jeśli jeszcze go nie masz.
Krok 3Dotknij opcji Sing in> Sync Contacts> Finish.
Następnie kontakty zostaną zsynchronizowane po zalogowaniu się na konto Gmail na nowym urządzeniu.

Kopie zapasowe i przywracane mogą być nie tylko kontakty z Androidem, ale także notatki, kalendarze i poczta.
Jeśli lubisz robić zdjęcia i zapisywać je w telefonie komórkowym, Twój telefon komórkowy powiadomi o wyczerpaniu się miejsca na telefon, pojawi się monit o usunięcie niektórych filmów, zdjęć lub innych danych w celu zwolnienia miejsca.
Zdjęcia zajmują większość miejsca w telefonie komórkowym, usunięcie zdjęć będzie dobrym wyborem, aby zwolnić miejsce na telefonie z Androidem.
Przed usunięciem powinieneś backup zdjęć android.
Istnieją różne narzędzia, których należy używać, takie jak OneDrive, Dropbox itp.
5. Kopia zapasowa i przywracanie zdjęć za pośrednictwem Google Photos
Tutaj przedstawimy narzędzie ułatwiające tworzenie kopii zapasowych i przywracanie zdjęć systemu Android.
Będzie automatycznie synchronizować zdjęcia na urządzeniu po połączeniu internetowym.
Krok 1Pobierz Zdjęcia Google w Google Play i otwórz je.
Krok 2Zaloguj się na swoje konto Google.
Krok 3Stuknij ikonę menu z trzema liniami w lewym górnym rogu.
Krok 4Kliknij ikonę ustawień koła zębatego.
Krok 5Stuknij Kopia zapasowa i synchronizacja, a następnie przełącz opcję Kopia zapasowa i synchronizacja.
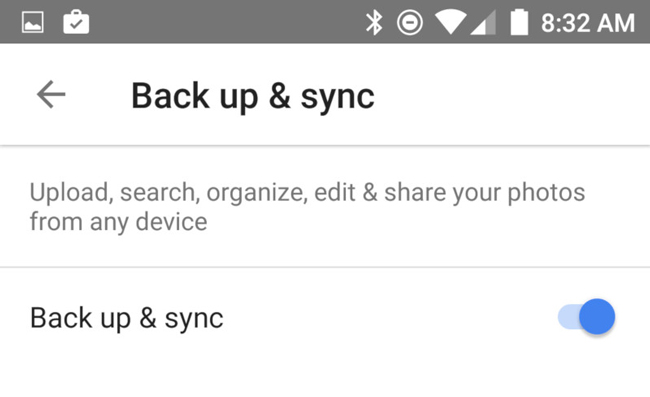
Oczywiście, że Google ma inną usługę hostingową plików, która nazywa się Dysk Google, aby zapisać dane dla Ciebie.
6. Kopia zapasowa i przywracanie systemu Android za pośrednictwem Dysku Google
Dodatkowo,
Umożliwia tworzenie kopii zapasowych zdjęć i filmów bezpośrednio w Google Foto. Możesz dowiedzieć się, jak korzystać z kopii zapasowej Google Android.
Krok 1Pobierz Dysk Google z Google Play.
Krok 2Wprowadź swoje konto i hasło, a następnie dotknij Zaloguj się.
Krok 3Stuknij niebieską ikonę przesyłania + w prawym dolnym rogu.
Krok 4Kliknij Prześlij.
Krok 5Postępuj zgodnie z instrukcjami wyświetlanymi na ekranie, aby wybrać żądane elementy, a następnie dotknij PRZEŚLIJ w prawym górnym rogu.
Istnieją jeszcze inne metody tworzenia kopii zapasowych i przywracania danych Androida, możesz spróbować, ale jestem pewien, że wrócisz tutaj ze względu na wygodę i bezpieczeństwo FoneLab.
Dlaczego nie pobrać i spróbować teraz!

