- Rejestrator ekranu
- Rejestrator wideo Mac
- Windows Video Recorder
- Mac Audio Recorder
- Rejestrator audio systemu Windows
- Rejestrator kamery internetowej
- Rejestrator gier
- Rejestrator spotkań
- Rejestrator połączeń Messenger
- Skype Recorder
- Rejestrator kursu
- Rejestrator prezentacji
- Chrome Recorder
- Rejestrator Firefox
- Zrzut ekranu w systemie Windows
- Zrzut ekranu na komputerze Mac
Wydajne poprawki AirPlay nie działają z łatwym przewodnikiem
 Dodane przez Lisa Ou / 02 lutego 2023 16:00
Dodane przez Lisa Ou / 02 lutego 2023 16:00AirPlay to wyjątkowy protokół bezprzewodowy opracowany przez firmę Apple. Pozwala użytkownikom łączyć się z różnymi urządzeniami i przesyłać strumieniowo pliki multimedialne, takie jak filmy, zdjęcia itp. Ten protokół komunikacyjny jest najczęściej używany do odtwarzania czegokolwiek na określonym urządzeniu i wyświetlania go na większym ekranie. Na przykład chcesz obejrzeć film, ale jest on dostępny tylko na iPhonie. Problem polega na tym, że możesz oglądać tylko na małym ekranie telefonu komórkowego. Dlatego jeśli chcesz obejrzeć film ze znajomymi lub rodziną, możesz mieć trudności z jego obejrzeniem. Ale jeśli korzystasz z AirPlay, możesz podłączyć iPhone'a do telewizora, aby oglądanie filmu było przyjemniejsze.
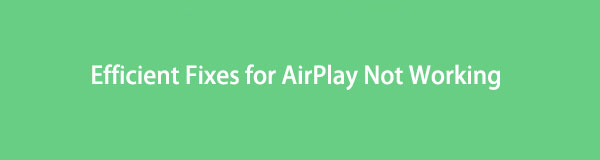
To powiedziawszy, ważne jest również, aby pamiętać, że nie zawsze będziesz miał szczęście korzystać z AirPlay. Czasami niektóre urządzenia nie obsługują protokołu bezprzewodowego z powodu nieprzewidzianych okoliczności. Jeśli Twoje urządzenie jest jednym z nich, uważaj się za szczęściarza, ponieważ znalazłeś idealne rozwiązanie swojego problemu. W tym artykule omówimy niektóre z prawdopodobnych przyczyn problemów z działaniem AirPlay. W ten sposób możesz wiedzieć, czego nie powinieneś robić następnym razem, aby uniknąć ponownego napotkania problemu. Następnie możesz wypróbować wymienione rozwiązania, aby naprawić niedziałający iPhone lub iPad AirPlay.

Lista przewodników
Część 1. Dlaczego mój AirPlay nie działa
Niektóre z możliwych przyczyn niedziałania AirPlay są łatwe do naprawienia. Podobnie jak połączenie Wi-Fi. Ten problem nie wymaga wyjaśnień, ale omówimy więcej sposobów jego rozwiązania w następnej części tego artykułu. Inną możliwą przyczyną jest przestarzałe oprogramowanie. Może to być Twój iPhone, Mac, iPad, Apple TV lub inne urządzenie Apple. Z drugiej strony być może nie masz jeszcze włączonej funkcji AirPlay na swoim urządzeniu. Musisz go sprawdzić, aby upewnić się, że jest gotowy do pracy. Możliwe, że zapomniałeś go włączyć przed użyciem lub przypadkowo wyłączyłeś go bez Twojej wiedzy.
Inne przyczyny obejmują niekompatybilne urządzenia lub mogą mieć coś wspólnego z ustawieniami urządzenia. Jeśli lubisz odkrywać funkcje i różne aspekty swoich urządzeń Apple, możliwość zmiany ustawień jest ogromna. Być może dotknąłeś lub wybrałeś opcję, która mogła spowodować, że AirPlay przestał działać. Bez względu na to, z jakim przypadkiem może się obecnie borykać Twoje urządzenie, postępuj zgodnie z poniższymi instrukcjami i wypróbuj metody naprawy niedziałającego Apple AirPlay.
FoneLab Screen Recorder umożliwia przechwytywanie wideo, audio, samouczków online itp. W systemie Windows / Mac, a także można łatwo dostosować rozmiar, edytować wideo lub audio i więcej.
- Nagrywaj wideo, audio, kamerę internetową i rób zrzuty ekranu w systemie Windows / Mac.
- Wyświetl podgląd danych przed zapisaniem.
- Jest bezpieczny i łatwy w użyciu.
Część 2. Jak naprawić, że AirPlay nie działa
Różne sytuacje mają również różne rozwiązania problemu. Jeśli napotkałeś wyżej wymienione przyczyny lub cokolwiek innego, poniżej znajdują się niektóre z najpopularniejszych sposobów naprawy AirPlay.
Rozwiązanie 1. Sprawdź urządzenia zgodne z AirPlay
Jeśli wszystko w twoim AirPlay działa oprócz połączenia z określonym urządzeniem, problem może mieć coś wspólnego ze zgodnością. Sprawdź, czy Twoje urządzenie obsługuje to, z którym chcesz się połączyć. I ważne jest, aby pamiętać, że tylko urządzenia Apple mają AirPlay, oprócz kilku innych, więc jeśli masz Androida, Windowsa itp., Nie ma szans, abyś skorzystał z tej funkcji. Nie musisz naprawiać niedziałającego Apple AirPlay, jeśli nie używasz Apple.
Rozwiązanie 2. Sprawdź połączenie sieciowe
Możesz pomyśleć, że problemem jest słabe połączenie internetowe, ale tak nie jest. Musisz sprawdzić połączenie sieciowe, tak. Jednak nie sprawdzisz, czy internet jest wolny, czy nie. W rzeczywistości nie potrzebujesz tego przy korzystaniu z AirPlay. To, co musisz sprawdzić, to samo połączenie sieciowe. Musisz upewnić się, że oba urządzenia są podłączone do tej samej sieci, w przeciwnym razie nie będzie działać. Oto jak podłączyć urządzenia, aby korzystać z tej funkcji.
Rozwiązanie 3. Uruchom ponownie urządzenie
W każdym przypadku ponowne uruchomienie jest jednym z najczęściej używanych rozwiązań, gdy urządzenie lub cokolwiek na urządzeniu działa nieprawidłowo. Jeśli AirPlay nie działa prawidłowo, możesz ponownie uruchomić lub ponownie uruchomić urządzenie Apple i sprawdzić, czy działa później. Może potrzebuje tylko świeżego restartu. Ale jeśli nadal nie działa, możesz wypróbować inne metody.
Rozwiązanie 4. Podłącz ponownie urządzenie
Inną rzeczą, którą możesz zrobić, to ponownie podłączyć urządzenie. Podczas pierwszego łączenia mogły wystąpić pewne problemy. Być może jedno z Twoich urządzeń wyłączyło się podczas procesu łączenia, więc mogła wystąpić usterka. Spróbuj ponownie podłączyć urządzenie i uniknąć przerw w działaniu.
Rozwiązanie 5. Zresetuj urządzenie
Jeśli AirPlay nadal nie działa po wypróbowaniu powyższych rozwiązań, być może nadszedł czas, aby to zrobić zresetuj urządzenie. To koryguje lub przywraca zmiany wprowadzone na iPhonie, iPadzie itp. W związku z tym może, ale nie musi, naprawić niedziałającego iPhone'a lub iPada AirPlay lub innych urządzeń. Jednak ta metoda będzie usunąć wszystkie dane urządzenia, więc dobrze przemyśl swoją decyzję.
Część 3. Najlepsza alternatywa dla AirPlay - rejestrator ekranu FoneLab
Z pewnością nie chciałbyś zresetować swojego urządzenia. Chociaż resetowanie jest ostatnią opcją naprawy AirPlay, nie jest to ostatnia rzecz, którą możesz zrobić. Jeśli powyższe metody nie zadziałały i masz zbyt wiele ważnych plików do zresetowania, nadal możesz zrezygnować z AirPlay. Spróbuj FoneLab Screen Recorder Zamiast. Pozwala wykonać kopię lustrzaną ekranu urządzenia na komputerze, a nawet umożliwia nagrywanie.
FoneLab Screen Recorder umożliwia przechwytywanie wideo, audio, samouczków online itp. W systemie Windows / Mac, a także można łatwo dostosować rozmiar, edytować wideo lub audio i więcej.
- Nagrywaj wideo, audio, kamerę internetową i rób zrzuty ekranu w systemie Windows / Mac.
- Wyświetl podgląd danych przed zapisaniem.
- Jest bezpieczny i łatwy w użyciu.
Postępuj zgodnie z prostymi instrukcjami poniżej, aby przeglądać pliki multimedialne na większym ekranie za pomocą FoneLab Screen Recorder:
Krok 1Pobierz kopię pliku instalatora narzędzia na stronie internetowej FoneLab Screen Recorder. Po pobraniu rozpocznij szybką instalację, naciskając przycisk Zainstalować patka. Następnie uruchom program, którego chcesz używać na swoim komputerze.
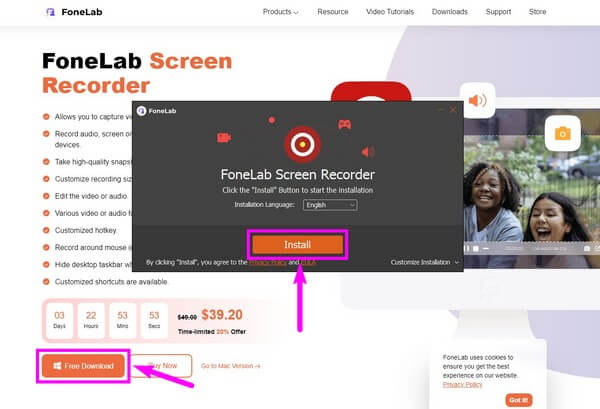
Krok 2Uderz w telefon na małych polach na końcu głównego interfejsu programu. Doprowadzi Cię to do typów urządzeń obsługiwanych przez narzędzie. Wybierać Rejestrator iOS or Rejestrator Androidw zależności od urządzenia.
Krok 3Podłącz komputer i iPhone'a lub iPada do tej samej sieci Wi-Fi. Postępuj zgodnie z instrukcjami wyświetlanymi w interfejsie, aby rozpocząć tworzenie kopii lustrzanej ekranu. Dublowanie dźwięku jest również dostępne, jeśli chcesz z niego korzystać.
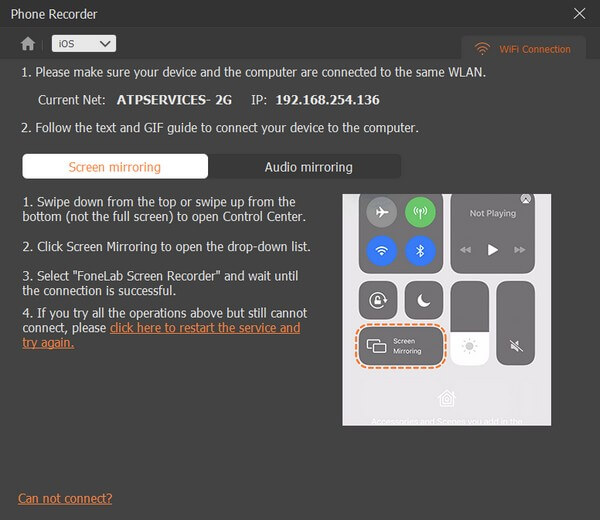
Krok 4Potem możesz wreszcie oglądać filmy lub przeglądać pliki multimedialne ze swojego urządzenia na większym ekranie komputera.
FoneLab Screen Recorder umożliwia przechwytywanie wideo, audio, samouczków online itp. W systemie Windows / Mac, a także można łatwo dostosować rozmiar, edytować wideo lub audio i więcej.
- Nagrywaj wideo, audio, kamerę internetową i rób zrzuty ekranu w systemie Windows / Mac.
- Wyświetl podgląd danych przed zapisaniem.
- Jest bezpieczny i łatwy w użyciu.
Część 4. Często zadawane pytania dotyczące niedziałającego Airplay
1. Co powinienem zrobić, gdy dźwięk nie działa na AirPlay?
Upewnij się, że głośność zarówno w urządzeniu, jak iw komputerze jest ustawiona i nie wyciszona, jeśli masz problemy ze słyszeniem dźwięku podczas przesyłania strumieniowego wideo.
2. Czy telefony z Androidem są jednymi z nielicznych, które mają AirPlay?
Przykro mi to mówić, nie. Jednym z niewielu urządzeń obsługujących AirPlay jest telewizor Samsung. Ale telefony z Androidem nie są uwzględnione na liście. Dobrą wiadomością jest to, że możesz zainstalować inne narzędzia, które umożliwiają wyświetlanie ekranu na różnych urządzeniach, np FoneLab Screen Recorder.
3. Czy FoneLab Screen Recorder może używać kabla USB do połączenia?
Tak, może, ale na razie na urządzeniach z Androidem. Umożliwia połączenie za pomocą kabla sieciowego lub błyskawicy, w zależności od tego, gdzie czujesz się komfortowo. Tymczasem, jeśli korzystasz z urządzenia z systemem iOS, najlepszym rozwiązaniem jest połączenie za pomocą sieci.
FoneLab Screen Recorder umożliwia przechwytywanie wideo, audio, samouczków online itp. W systemie Windows / Mac, a także można łatwo dostosować rozmiar, edytować wideo lub audio i więcej.
- Nagrywaj wideo, audio, kamerę internetową i rób zrzuty ekranu w systemie Windows / Mac.
- Wyświetl podgląd danych przed zapisaniem.
- Jest bezpieczny i łatwy w użyciu.
Dziękuję za przeczytanie do końca. Doceniamy wysiłek włożony w wypróbowanie metod, które dla Ciebie przygotowaliśmy. Możesz zobaczyć więcej rozwiązań po odwiedzeniu FoneLab Screen Recorder stronie internetowej.
