FoneLab na iOS to profesjonalny program z wysoce intuicyjnym interfejsem dla użytkowników urządzeń iOS. Nie musisz być technikiem, aby z niego korzystać. Może łatwo odzyskać dane utracone w wyniku jailbreaku, aktualizacji iOS, awarii systemu itp. Zaprojektowane przez zaufanego programistę, narzędzie jest bardzo bezpieczne do pobrania i zapewnia odzyskiwanie zdjęć, filmów, zakładek Safari, wiadomości, dokumentów, wiadomości, kontakty, notatki, informacje z kalendarza, zdjęcia itp. z iPhone'a, iPada, iTunes i iCloud. Nie musisz się więc martwić utratą danych! Funkcja Odzyskaj z urządzenia iOS umożliwia odzyskiwanie danych bezpośrednio z iPhone'a 15/15 Plus/15 Pro/15 Pro Max, iPhone'a 14/14 Pro/14 Pro Max, iPhone'a 13 Pro Max/13 Pro/13 mini/13, iPhone'a 12 Pro Max /12 Pro/12 mini/12/iPhone 11/X/8 Plus/8/7 Plus/7/SE/6s Plus/6s/6/6 Plus/5s/5c/5/4S/4/3GS/3G, wszystkie iPady i iPody touch 6/5/4. Funkcja Odzyskaj z pliku kopii zapasowej iTunes umożliwia sprawdzenie plików kopii zapasowych iTunes wielu urządzeń, które kiedykolwiek synchronizowałeś. Funkcja Odzyskaj z pliku kopii zapasowej iCloud umożliwia odzyskanie danych z pliku kopii zapasowej iCloud za pośrednictwem komputera. FoneLab na iOS naprawia również problemy z systemem iOS i przywraca do porządku uszkodzony/awarię/zamrożony/zablokowany na niebieskim/białym/czarnym ekranie systemu iPhone/iPad/iPod. Nowo wydana funkcja iOS Data Backup & Restore umożliwia łatwe tworzenie kopii zapasowych różnych plików z iPhone'a/iPada/iPoda, w tym kontaktów, wiadomości, filmów, zdjęć, danych WhatsApp, zakładek Safari itp. Dzięki temu wszechstronnemu programowi możesz możesz zrobić, co chcesz ze swoimi urządzeniami iOS.
1. Wymagania systemowe
Obsługiwane systemy operacyjne: Windows XP, Windows 7, Windows 8, Windows 8.1, Windows 10, Windows 11, Mac OS X 10.7, macOS Sierra, macOS High Sierra lub nowszy.
Wersja na iOS: iOS 14, iOS 13, iOS 12, iOS 11, iOS 10.3 i starsze
PROCESOR: 1GHz procesor Intel / AMD lub nowszy
RAM: 1GB RAM lub więcej
2. Kluczowe funkcje
1. Odzyskiwanie danych iOS
| Wspierane urządzenia | Obsługiwane dane |
|---|---|
| iPhone 4 / 3GS, iPad 1 i iPod touch 4 | Odzyskaj wszystkie usunięte dane (typy 19): Kontakty, Wiadomości, Historia połączeń, Kalendarz, Notatki, Przypomnienia, Zakładka Safari, WhatsApp, Dokument aplikacji, Rolka z aparatu, Biblioteka zdjęć, Strumień zdjęć, Zdjęcia aplikacji, Filmy aplikacji, Audio aplikacji, Załączniki wiadomości , Załączniki WhatsApp, notatki głosowe, poczta głosowa. |
| iPhone 15/15 Plus/15 Pro/15 Pro Max, iPhone 14/14 Pro/14 Pro Max, iPhone 13 Pro Max/13 Pro/13 mini/13, iPhone 12 Pro Max/12 Pro/12 mini/12, iPhone 11 Pro Max/11 Pro/11, iPhone X/8/8Plus/7/7Plus/6/6Plus/5s/5c/5/4S, iPad 4/3/2/Air, iPad mini/mini 2 i iPod touch 5 | Odzyskaj usunięte dane (typy 8): kontakty, wiadomości, historia połączeń, kalendarz, notatki, przypomnienia, zakładka Safari, kopia zapasowa istniejących danych WhatsApp (typy 11): dokument aplikacji, rolka z aparatu, biblioteka zdjęć, strumień zdjęć, zdjęcia aplikacji, filmy aplikacji , Audio aplikacji, załączniki wiadomości, załączniki WhatsApp, notatki głosowe, poczta głosowa. |
Odzyskaj usunięte dane (typy 8): Kontakty, Wiadomości, Historia połączeń, Kalendarz, Notatki, Przypomnienia, Zakładka Safari, WhatsApp
Wyodrębnij dane z kopii zapasowej (typy 11): Dokument aplikacji, rolka z aparatu, biblioteka zdjęć, strumień zdjęć, zdjęcia aplikacji, wideo aplikacji, audio aplikacji, załączniki wiadomości, załączniki WhatsApp, notatki głosowe, poczta głosowa.
Utwórz kopię zapasową usuniętych danych (typy 7): Kontakty, Wiadomości, Historia połączeń, Kalendarz, Notatki, Przypomnienia, Zakładka Safari
Wyodrębnij dane z kopii zapasowej (typy 9): Dokument aplikacji, rolka z aparatu, biblioteka zdjęć, zdjęcia aplikacji, wideo aplikacji, audio aplikacji, załączniki wiadomości, notatki głosowe, poczta głosowa.
2. Odzyskiwanie systemu iOS
Poprawki odzyskiwania systemu iOS:
3. Kopia zapasowa i przywracanie danych iOS
Kopia zapasowa i przywracanie danych iOS może:
1. Zarejestrować
Kliknij Zarejestruj w prawym górnym rogu głównego interfejsu lub w menu Pomoc, aby otworzyć okno rejestracji, a następnie wprowadź dwa poniższe pola i kliknij OK, aby zakończyć rejestrację.
Rejestracja na iPhone Data Recovery:
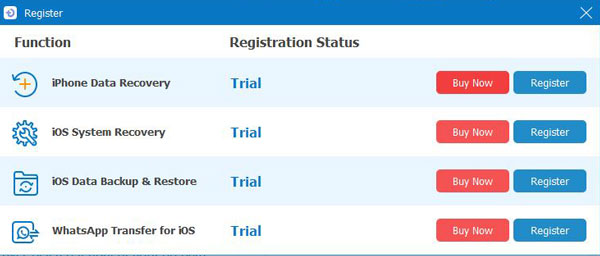
Rejestracja do odzyskiwania systemu iOS:
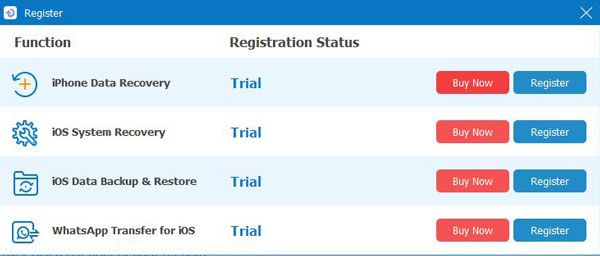
Rejestracja w kopii zapasowej i przywracaniu danych iOS:
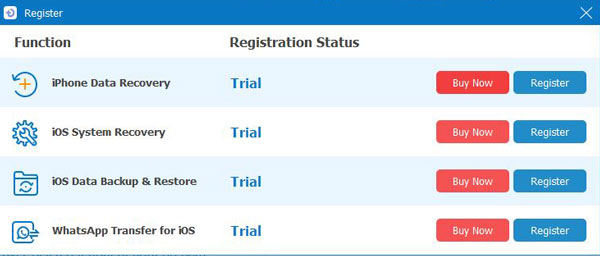
Rejestracja WhatsApp na iOS:
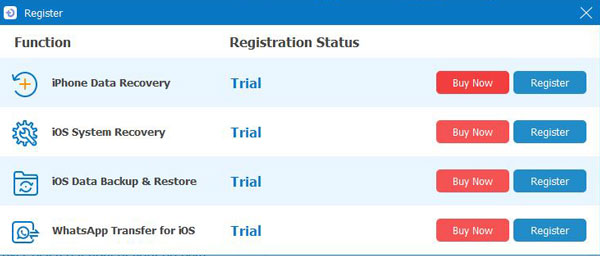
UWAGA:
Kod rejestracyjny zostanie wysłany na Twój adres e-mail, który wypełniłeś na liście zamówień.
Adres e-mail: E-mail, aby otrzymać kod rejestracyjny.
Kod rejestracyjny: Ciąg znaków oznaczony jako klucz aktywacyjny, kod licencji lub KEYCODE (S) w liście potwierdzającym zakup.
2. Zaktualizuj plik
Iść do Menu > Preferencje aby uzyskać najnowsze oprogramowanie lub kliknij polecenie Sprawdź aktualizację w menu, aby uzyskać dostęp do aktualizacji ręcznie.
Ale przez większość czasu, jeśli istnieje zaktualizowana wersja, wyskakujące okienko powiadomi cię o aktualizacji programu.
3. Odinstaluj program
Metoda pierwsza:
Kliknij Menu Start systemu Windows następnie idź do Nasze Programy i zlokalizuj FoneLab dla iOSi kliknij Odinstaluj.
Metoda druga:
Windows XP: Start > Ustawienia > Panel sterowania > Dodaj lub odinstaluj programy > FoneLab dla iOS > Odinstaluj.
Okna 7: Start > Panel sterowania > Programy i funkcje > FoneLab dla iOS > Odinstaluj
Okna 8:Ustawienia > Panel sterowania > Programy > FoneLab dla iOS > Odinstaluj.
1. Ogólny
Możesz ustawić następujące pola dla lepszej wydajności programu: Kliknij Menu > Preferencje aby wejść do okna preferencji Kliknij Menu > Preferencje aby wejść do okna preferencji
2. Wyjście:
Wybierz lokalizację przechowywania, aby zapisać folder i zaznacz odpowiednią opcję, aby automatycznie otworzyć folder wyjściowy po odzyskaniu.
3. Ustawienia aktualizacji:
możesz ustawić program tak, aby spontanicznie sprawdzał aktualizacje i czas aktualizacji (każdego dnia / każdego tygodnia / każdego miesiąca).
FoneLab może nie tylko odzyskać usunięte pliki z urządzeń, w tym kontaktów, wiadomości, historii połączeń, kalendarza, notatek, przypomnień, zakładek Safari i WhatsApp, ale także skanować i rozpoznawać inne istniejące pliki na urządzeniu, takie jak rolka z aparatu, biblioteka zdjęć, strumień zdjęć, Zdjęcia z aplikacji, filmy z aplikacji, dźwięk z aplikacji, załączniki do wiadomości, załączniki WhatsApp, dokument aplikacji, notatki głosowe i poczta głosowa.
Krok 1. Uruchom oprogramowanie, wybierz Odzyskiwanie danych iPhone > Odzyskaj z urządzenia iOS i podłącz swoje urządzenie. Po wykryciu nazwa urządzenia zostanie wyświetlona w interfejsie programu.

Krok 2. Wybierz plik kategorii, który chcesz przywrócić i kliknij Start aby rozpocząć skanowanie urządzenia.
Krok 3. Następnie pliki kategorii (w tym numer usuniętego pliku) zostaną wyświetlone na lewym pasku bocznym. możesz kliknąć dwukrotnie, aby wyświetlić podgląd pliku (np. zdjęcia) znalezionego na urządzeniu.

Krok 4. Wybierz pliki, które chcesz odzyskać, kliknij Recover aby wrócić i zapisać dane na komputerze.
Porady:
2. Dla iPhone 4, iPhone 3GS, iPad 1 i iPod touch 4
Ten program zapewnia dwa tryby dla iPhone 4, iPhone 3GS, iPad 1 i iPod touch 4: tryb standardowy i tryb zaawansowany. Podczas gdy W trybie standardowym możesz znaleźć tylko usunięte pliki, takie jak Wiadomości, Kontakty, Historia połączeń itp., W trybie zaawansowanym możesz odzyskać zdjęcia, filmy i inne dane, nawet jeśli zapomnisz kodu dostępu lub system będzie niedostępny . Ale to wymaga więcej kroków i czasu.
Krok 1. Otwórz program, wybierz Odzyskiwanie danych iPhone > Odzyskaj z urządzenia iOS i podłącz swoje urządzenie do komputera. Oto dwa tryby skanowania urządzeń: Tryb standardowy & Tryb zaawansowany.
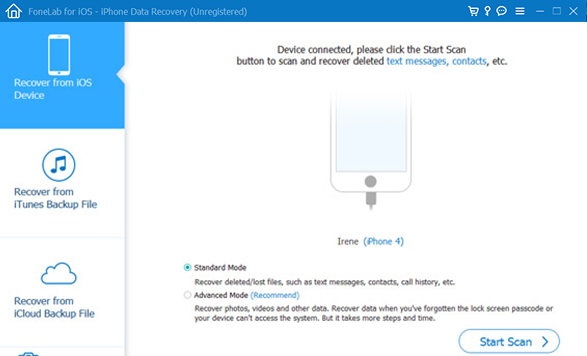
Krok 2. Wybierz tryb zgodnie z wolą i kliknij Rozpocznij skanowanie.
W trybie zaawansowanym musisz pobrać wtyczkę, aby przejść do trybu skanowania urządzenia.

Krok 3. Proszę kliknąć Do pobrania aby pobrać i zainstalować odpowiednią wtyczkę zgodnie z monitem przed skanowaniem.
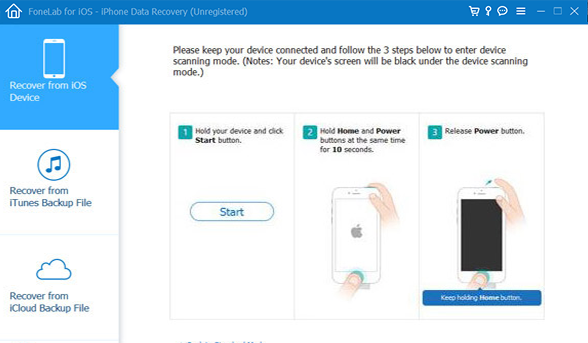
Krok 4. Po zainstalowaniu wtyczki wykonaj poniższe czynności, aby przejść do trybu skanowania.
Po zakończeniu skanowania możesz wyświetlić podgląd wszystkich danych znalezionych w urządzeniu w wyniku skanowania. Kategoria plików, w tym numer usuniętego pliku, zostanie wyświetlona na lewym pasku bocznym.
Krok 5. Wybierz pliki, które chcesz odzyskać, kliknij Recover aby odzyskać i zapisać dane na dysku lokalnym.
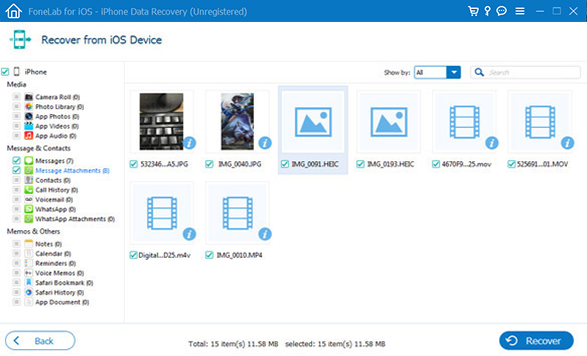
Krok 6. Kliknij Wyjdź z trybu skanowania lub bezpośrednio zamknij oprogramowanie, aby uruchomić urządzenie w trybie normalnym.
Porady:
FoneLab pozwala także odzyskać utracone dane z pliku kopii zapasowej iTunes, takiego jak Kontakty, Wiadomości, Historia połączeń, Kalendarz, Notatki, Przypomnienia, Safari Bookmark i WhatsApp. Jeśli otrzymasz nowy iPhone, możesz przywrócić go za pomocą iTunes w kilka minut. Po zmianie na urządzenie z Androidem zdjęcia i filmy można łatwo odzyskać z komputera. Może skanować i rozpoznawać inne dane w pliku kopii zapasowej, takie jak Rolka z aparatu, Biblioteka zdjęć, Strumień zdjęć, Zdjęcia aplikacji, Filmy z aplikacji, Audio aplikacji, Załączniki wiadomości, Załączniki WhatsApp, Dokument aplikacji, Notatki głosowe i poczta głosowa.
Krok 1. Uruchom oprogramowanie, wybierz Odzyskaj z pliku kopii zapasowej iTunes tryb.
Krok 2. Wszystkie pliki kopii zapasowej iTunes zostaną wyświetlone na ekranie, w tym informacje o nazwie urządzenia i dacie ostatniej kopii zapasowej.

Krok 3. Wybierz plik kopii zapasowej, z którego chcesz odzyskać, a następnie kliknij Rozpocznij skanowanie przerzucić skanowanie.

Krok 4. Następnie kategoria plików zostanie wyświetlona na lewym pasku bocznym. Możesz kliknąć dwukrotnie plik (np. Zdjęcia) znaleziony w urządzeniu, aby wyświetlić podgląd.
Krok 5. Wybierz pliki, które chcesz odzyskać, kliknij Recover aby odzyskać i zapisać dane w łatwo dostępnym miejscu na komputerze.
Krok 6Kliknij Wyjdź z trybu skanowania lub bezpośrednio zamknij oprogramowanie, aby uruchomić urządzenie w trybie normalnym.
Porady:
FoneLab jako niezawodne oprogramowanie do odzyskiwania danych, które pomaga użytkownikom w odzyskiwaniu danych z pliku kopii zapasowej iCluod z szerokim zakresem typów danych, takich jak Kontakty, Wiadomości, Historia połączeń, Kalendarz, Notatki, Przypomnienia i Safari Zakładka, Zdjęcia aplikacji, Filmy aplikacji, Audio aplikacji, załączniki wiadomości, notatki głosowe i poczta głosowa itp.
Krok 1. Uruchom oprogramowanie, wybierz Odzyskaj z pliku kopii zapasowej iCloud.
Krok 2. Zaloguj się do iCloud, a następnie kliknij Do pobrania aby pobrać plik kopii zapasowej iCloud na komputer. Następnie program rozpocznie skanowanie automatycznie.

Krok 3. Następnie pliki kategorii zostaną wyświetlone w lewym panelu bocznym i możesz dwukrotnie kliknąć plik (np. Zdjęcie), aby wyświetlić podgląd.
Krok 4. Wybierz pliki, które chcesz odzyskać, kliknij Recover aby odzyskać i zapisać swoje dane w komputerze.
Porady:
FoneLab na iOS to także doskonałe oprogramowanie do odzyskiwania systemu iOS. Jego prostota obsługi, wysoka wydajność, pełna kompatybilność i absolutne bezpieczeństwo wyróżniają ją. Korzystając z niego, Twój iPhone / iPad / iPod touch może szybko wrócić do normalnego trybu bez utraty danych. Jest wystarczająco idealny, aby pomóc naprawić więcej niż problemy 30 z iOS, w tym iPhone utknął w trybie DFU, trybie odzyskiwania, trybie słuchawek, kołowrotku, iPhone ciągle się wyłącza, błąd aktywacji iPhone'a, błąd aktualizacji, iPad zamrożony itp. Więcej niż że FoneLab na iOS oferuje dodatkowo bezpłatną opcję umożliwiającą wejście / wyjście z trybu odzyskiwania za pomocą jednego kliknięcia, nie wymagając ręcznej obsługi krok po kroku. Poza tym jest kompatybilny ze wszystkimi wersjami iOS (w tym iOS 17) i modelami iOS bez problemu.
Krok 1. Uruchom program na komputerze z systemem Windows i wybierz Odzyskiwanie systemu iOS w głównym interfejsie.
Krok 2. Kliknij Start, a następnie program wykryje nienormalny stan twojego urządzenia.
Krok 3. Potwierdź naprawę w sposób Tryb standardowy or Tryb zaawansowany następnie kliknij Optymalizacja.


Krok 4. Potwierdź informacje o modelu i kliknij Naprawa aby rozpocząć proces.

1. Utwórz kopię zapasową danych iPhone'a / iPada / iPoda
Kopia zapasowa i przywracanie danych w systemie iOS umożliwia bezpieczne i selektywne tworzenie kopii zapasowych danych iPhone'a / iPada / iPoda. Wykonanie poniższych kroków tworzenia kopii zapasowej oznacza, że możesz zgubić iPhone'a / iPada / iPoda i nadal mieć wszystko, czego potrzebujesz. Nawet jeśli stracisz telefon iPhone i komputer, nadal masz automatycznie kopię zapasową wszystkich danych online. Dzięki takiemu podejściu iPhone staje się częścią ogólnego planu tworzenia kopii zapasowych i zapewnia najwyższy poziom ochrony.
Krok 1. Zainstaluj i uruchom program i wybierz iOS Data Backup & Restore aby wejść do głównego interfejsu, a następnie kliknij Start.
Krok 2. Wybierz iOS Data Backup i połącz swoje urządzenie iOS z komputerem.

Krok 3. Wybierz tryb kopii zapasowej. Dostępne są dwa tryby: Standardowa kopia zapasowa i Szyfrowana kopia zapasowa.
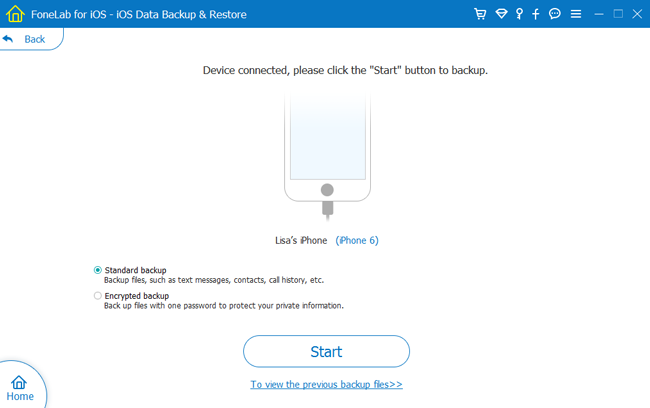
W przypadku zaszyfrowanej kopii zapasowej najpierw ustaw hasło do kopii zapasowej i użyj go do przywrócenia danych z zaszyfrowanego pliku kopii zapasowej.
Krok 4. Wybierz typy plików, które chcesz wykonać kopię zapasową i kliknij Następna i wybierz folder, aby zapisać kopię zapasową.
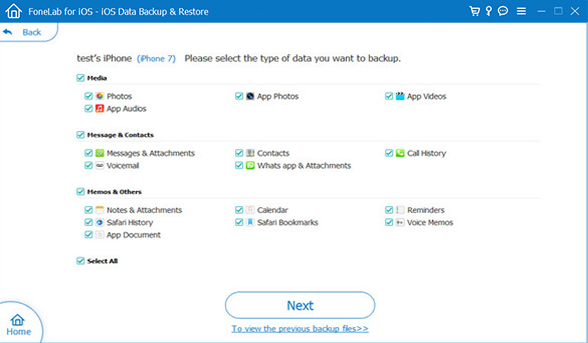
2. Przywróć dane iOS z kopii zapasowej do iOS lub na PC
Nie można przywracać danych z kopii zapasowej na urządzenie iOS w bezpłatnej wersji próbnej, ale można bezpłatnie przywrócić dane z kopii zapasowej na komputer, aby mieć szansę na 3.
Krok 1. Dodaj iOS Data Backup & Restore i wybierz Przywracanie danych iOS.

Krok 2. Wybierz plik i kliknij Zobacz teraz aby zobaczyć zawartość.
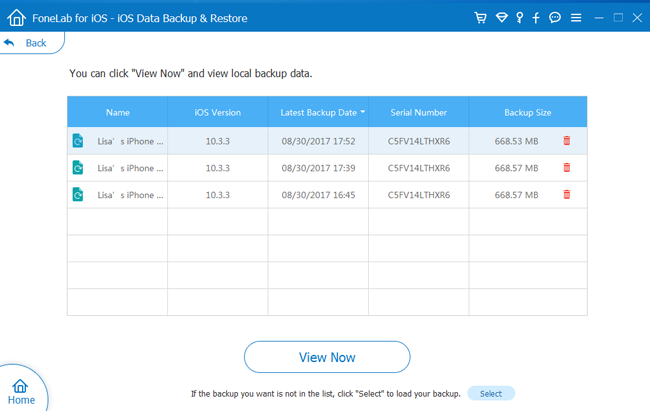
Krok 3. Wybierz zawartość, którą chcesz przywrócić.
Krok 4. Kliknij Przywracać na urządzenie, aby przywrócić dane na urządzenie z systemem iOS lub kliknij przycisk Przywróć na komputer. Aby przywrócić dane na komputer, wybierz folder, w którym chcesz zapisać kopię zapasową, a następnie naciśnij przycisk Przywróć.
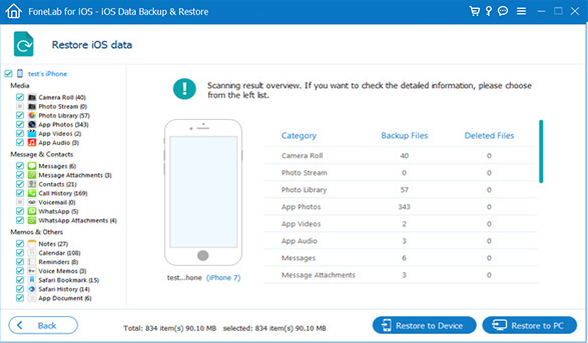
Uwagi: Chociaż nie ma ograniczeń przywracania w przypadku przywracania do komputera, przywracanie do urządzenia może przywracać tylko kontakty i notatki.
Krok 1. Pobierz, zainstaluj i uruchom to oprogramowanie na swoim komputerze. A następnie podłącz urządzenie iOS do komputera. Wybierać Transfer WhatsApp na iOS na interfejsie.
Krok 2, Wybierać Urządzenie do urządzenia, backup or Przywracać z trzech opcji.
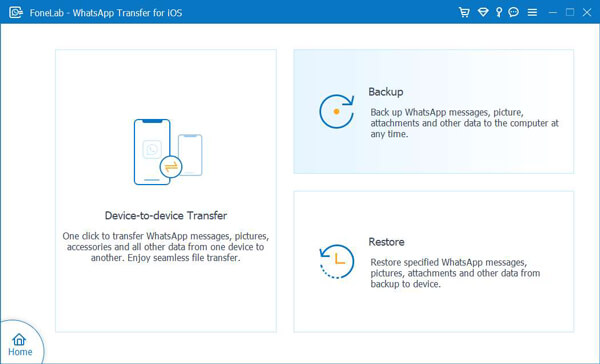
Krok 3. Wybierz dane z interfejsu.

Krok 4. Wybierz lokalizacje, a następnie kliknij Zacznij transfer przycisk.

Jeśli masz jakieś pytania i sugestie, skontaktuj się z naszym zespołem pomocy technicznej: support@fonelab.com.