Po podłączeniu urządzenia z systemem Android / iOS do komputera i próbie przesłania plików istnieje duże prawdopodobieństwo, że komputer nie rozpoznaje urządzenia.
Ale nie martw się, ten problem jest łatwy do rozwiązania. Niezależnie od tego, czy masz problem z komputerem, który nie rozpoznaje urządzenia z systemem Android / iOS, czy iTunes nie rozpoznaje urządzenia z systemem iOS, ten artykuł pomoże Ci rozwiązać te problemy.

Sprawdź kabel USB i port USB komputera i upewnij się, że urządzenie iOS nie jest podłączone Recovery Mode or Tryb DFU. Jeśli coś pójdzie nie tak z kablem i portem USB, możesz wypróbować inny kabel USB lub użyć innych portów USB.
Sprawdź, czy iTunes jest zainstalowany lub czy jest to najnowsza wersja. Poniżej znajdują się najnowsze linki do pobrania iTunes dla różnych systemów operacyjnych. Użytkownicy systemu Windows mogą pobrać i zainstalować bezpośrednio na komputerze z poniższego linku.
W przypadku użytkowników komputerów Mac, jeśli używasz poprzedniej wersji iTunes i chcesz ją zaktualizować, możesz pobrać ją z poniższego linku.
Windows 64-bit: https://www.apple.com/itunes/download/win64
Windows 32-bit: https://www.apple.com/itunes/download/win32
MacOS: https://www.apple.com/itunes/download/macos
Jeśli po raz pierwszy podłączasz urządzenie z systemem iOS do programu na tym komputerze, musisz kliknąć Zaufaj przycisk na urządzeniu iPhone / iPad / iPod touch. Następnie urządzenie zostanie prawidłowo połączone z komputerem w celu przesyłania danych.
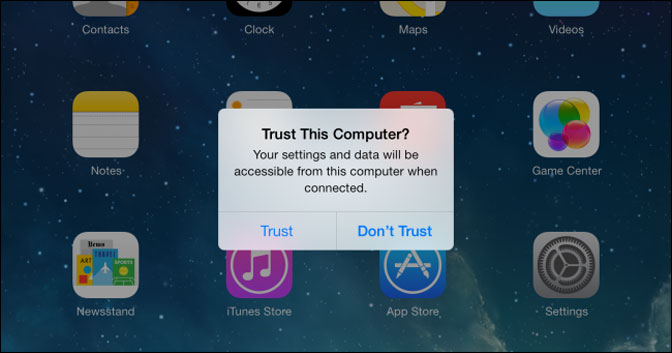
Zmienić ładowanie tryb do przeniesienia. Po połączeniu pojawi się okno powiadomienia, jeśli zobaczysz Naładuj ten telefon powiadomienie, rozwiń i naciśnij je. Kliknij Przenieś plik w wyskakującym okienku.
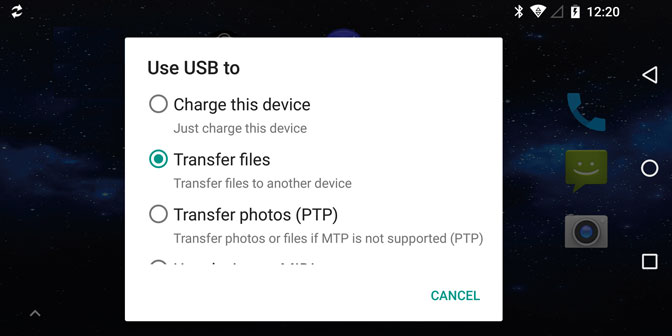
Różne systemy operacyjne Android i marki mają różne kroki, aby włączyć tryb debugowania USB, możesz sprawdzić bardziej szczegółowe informacje o tym, jak włącz tryb debugowania USB.
Jeżeli Zezwól na dostęp do danych urządzenia na urządzeniu mobilnym wyskakuje okno, dotknij Dopuszczać przycisk.
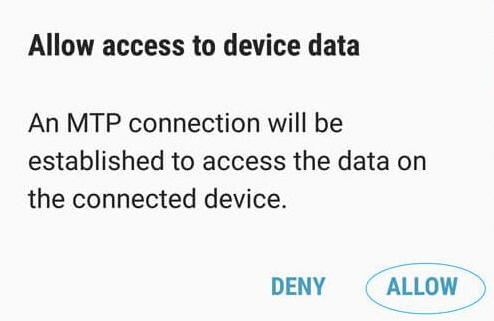
Twoje urządzenia z Androidem mogą być zajęte przez AutoPlay na komputerze z systemem Windows, możesz ją wyłączyć za pomocą Windows ikona> Ustawienia ikona> Urządzenie > AutoPlay i wyłącz to.
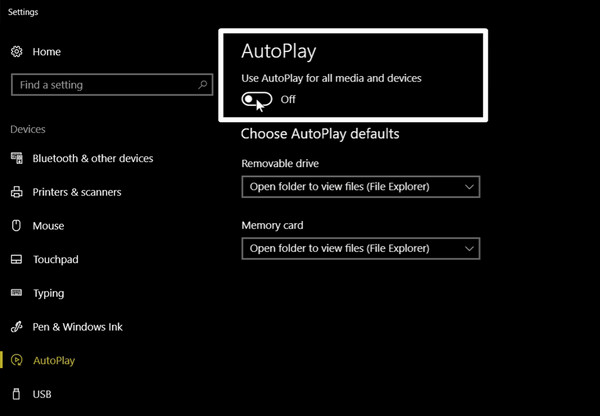
Jeśli używasz systemu Windows 7, kliknij okna ikona> Panel sterowania > Sprzęt i dźwięk > AutoPlay i odznacz pole Użyj Autoodtwarzania dla wszystkich mediów i urządzeń.
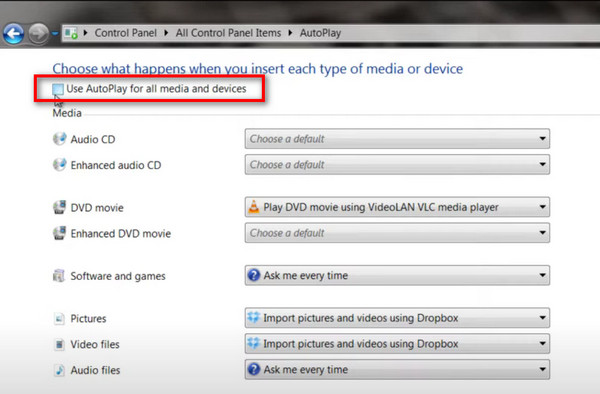
FoneGo jest wydany przez FoneLab, który pozwala zarządzać danymi Androida na komputerze. W ten sposób możesz śledzić demonstrację, aby zainstalować go na telefonie z Androidem.
Po uruchomieniu programu Android na komputerze i podłączeniu urządzenia za pomocą kabla USB, na ekranie pojawi się wyskakujące okienko i dotknij DALEJ przycisk> INSTALL, a następnie włącz Zaufaj tej aplikacji i dotknij GOTOWE przycisk. Zaleca się, aby wszystkie uprawnienia miały pełny dostęp do danych w telefonie.
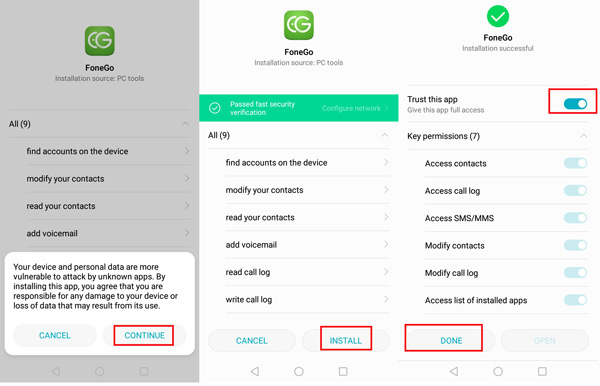
Kiedy używasz odzyskiwania danych Androida do przywracania usuniętych danych z urządzenia, powinieneś najpierw zezwolić programowi na dostęp do twoich kontaktów, wiadomości i innych. Nie musisz się martwić o ujawnienie danych, ponieważ nie zapisze, nie zmodyfikuje ani nie prześle Twoich danych. Weźmy za przykład HUAWEI, poniżej pokazano, jak to zrobić.
Iść do Ustawienia > Aplikacje i powiadomienia > Uprawnienia > FoneGo > Kontakt i SMS aby włączyć je obie. Następnie wybierz Ustaw indywidualne uprawnienia > Zaufaj tej aplikacji.
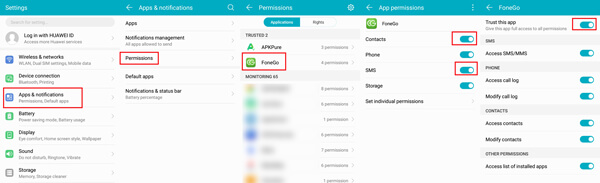
Sprawdź kabel USB i port USB komputera. Jeśli coś jest nie tak z kablem lub portem USB, spróbuj użyć innego kabla USB lub użyj innych portów USB.
Jeśli jeszcze nie zainstalowałeś tych narzędzi, możesz przejść do oficjalnego centrum pobierania Fonelab i pobrać najnowszą wersję.
W przeciwnym razie upewnij się, że korzystasz z najnowszych wersji programu na komputerze. Uruchom oprogramowanie na komputerze i kliknij trzywierszowy przycisk w prawym górnym rogu okna, kliknij Sprawdź aktualizację przycisk. Jeśli jest coś nowego, kliknij, aby to zaktualizować.