- Część 1: Jak zsynchronizować zdjęcia iPhone'a z komputerem Mac za pomocą iCloud
- Część 2: Jak zsynchronizować zdjęcia iPhone'a z komputerem Mac ze Zdjęciami Google
- Część 3: Jak przesyłać zdjęcia z iPhone'a na Maca i usuwać z telefonu przez AirDrop
- Część 4: Jak przesyłać zdjęcia z iPhone'a na Maca i usuwać z telefonu za pomocą kabla USB
- Część 5: Jak zsynchronizować zdjęcia iPhone'a z komputerem Mac za pomocą iTunes / Findera
- Część 6: Jak przesyłać zdjęcia z iPhone'a na Maca i usuwać z telefonu za pomocą FoneTrans na iOS
- Część 7: Często zadawane pytania dotyczące przesyłania zdjęć z iPhone'a na Maca
- Przypomnienie
- Historia Safari
- Zakładka Safari
- Filmy
- Muzyka
- Kontakt
- Kalendarz
- App Data
- SMS
- iMessage
- Uwagi
- dokument
- ZDJĘCIA
Dowiedz się, jak przesyłać zdjęcia z iPhone'a na Maca na 6 sprawdzonych sposobów
 Zaktualizowane przez szeki / 21 grudnia 2021 13:30
Zaktualizowane przez szeki / 21 grudnia 2021 13:30Istnieje wiele powodów synchronizowania zdjęć iPhone'a z komputerem Mac. Po pierwsze, lista powodów to zwolnienie miejsca w pamięci na iPhonie. Aby to zrobić, możesz zacząć od przeniesienia zdjęć na komputer Mac, a następnie usunięcia ich z telefonu. Poniższy powód, dla którego chcesz zsynchronizować zdjęcia iPhone'a z komputerem Mac, to chęć tworzenia kopii zapasowych lub przechowywania zdjęć w bezpieczniejszym miejscu. Telefony komórkowe są znacznie bardziej narażone na utratę danych i brak pamięci niż komputery. Innym powodem jest dostępność lub cele związane z pracą. Być może pracujesz nad czymś na swoim Macu i potrzebujesz tam tych zdjęć z iPhone'a. Ponadto prawdopodobnie chcesz uzyskać dostęp do swoich zdjęć na komputerze Mac.
Mając na uwadze wszystkie te punkty, istnieją różne metody przesyłania zdjęć z iPhone'a na Maca i usuwania ich z iPhone'a lub nie. Poniżej znajduje się 6 różnych narzędzi i technik synchronizowania lub udostępniania zdjęć z iPhone'a na Maca. Uwzględniając powyższe powody, czytaj do końca tego posta i nie przegap najlepszych rozwiązań dla Ciebie.
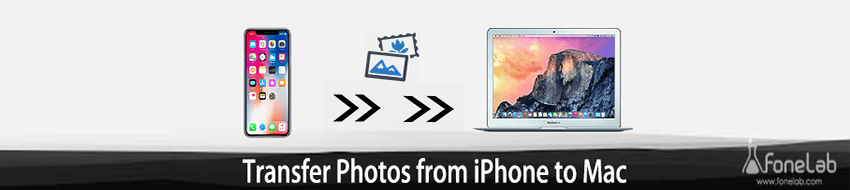

Lista przewodników
- Część 1: Jak zsynchronizować zdjęcia iPhone'a z komputerem Mac za pomocą iCloud
- Część 2: Jak zsynchronizować zdjęcia iPhone'a z komputerem Mac ze Zdjęciami Google
- Część 3: Jak przesyłać zdjęcia z iPhone'a na Maca i usuwać z telefonu przez AirDrop
- Część 4: Jak przesyłać zdjęcia z iPhone'a na Maca i usuwać z telefonu za pomocą kabla USB
- Część 5: Jak zsynchronizować zdjęcia iPhone'a z komputerem Mac za pomocą iTunes / Findera
- Część 6: Jak przesyłać zdjęcia z iPhone'a na Maca i usuwać z telefonu za pomocą FoneTrans na iOS
- Część 7: Często zadawane pytania dotyczące przesyłania zdjęć z iPhone'a na Maca
1. Jak zsynchronizować zdjęcia iPhone'a z komputerem Mac za pomocą iCloud?
Za pomocą iCloud możesz synchronizować zdjęcia z iPhone'a z komputerem Mac lub innymi urządzeniami.
Co więcej, iCloud jest domyślną usługą przechowywania w chmurze, z której korzystają urządzenia Apple. To sprawia, że iCloud jest popularny w przechowywaniu danych iPhone'a, zarządzaniu, uzyskiwaniu dostępu do kopii zapasowych i przywracaniu ich za pomocą komputera Mac. Oto, jak zsynchronizować zdjęcia iPhone'a z komputerem Mac.
Kroki, jak zsynchronizować zdjęcia iPhone'a z komputerem Mac za pomocą iCloud:
Krok 1Na telefonie iPhone przejdź do Ustawienia. Następnie dotknij swojego imienia u góry ekranu i wybierz iCloud z menu.

Krok 2Następnie wybierz ZDJĘCIA, który jest pierwszy na liście, a następnie włącz iCloud Zdjęcia or Prześlij do mojego strumienia zdjęć.

Krok 3Z drugiej strony przejdź do komputera Mac Preferencje systemowe i wybierz iCloud.
Krok 4Wreszcie, przejdź do ZDJĘCIA i kliknij Opcje, znalezione w nowym oknie iCloud.
Krok 5Na koniec, aby zsynchronizować zdjęcia iPhone'a z komputerem Mac, włącz iCloud zdjęcie or iCloud Photo Library.
Wiesz, iCloud ma ograniczenie pamięci 5 GB, dlatego musisz poszukać innej usługi w chmurze, aby to zrobić, jeśli masz więcej danych. Jeśli więc szukasz rozwiązania podobnego do iCloud, Zdjęcia Google są dla Ciebie najlepsze. Podobnie prawdopodobnie wolisz przechowywać swoje zdjęcia w chmurze, aby mieć do nich dostęp w dowolnym miejscu i czasie, a następnie zapisać je na komputerze.
2. Jak zsynchronizować zdjęcia iPhone'a z komputerem Mac ze Zdjęciami Google
Zdjęcia Google to usługa udostępniania i przechowywania opracowana przez Google specjalnie dla zdjęć. Ponadto Zdjęcia Google można pobrać i są dostępne w każdym systemie operacyjnym, dzięki czemu świetnie nadaje się do przechowywania zdjęć, a następnie pobierania ich na inne urządzenia, takie jak komputer Mac.
Kroki, jak zsynchronizować zdjęcia iPhone'a z komputerem Mac ze Zdjęciami Google:
Krok 1Aby rozpocząć, pobierz i uruchom Zdjęcia Google aplikacja z App Store na Twoim iPhonie. Następnie zaloguj się lub wybierz swoje konto Google.
Krok 2Nawigować do Ustawienia zdjęć dotykając ikony profilu na ekranie. Następnie przejdź do Twórz kopie zapasowe i synchronizuj i wybierz Kopię zapasową.
Krok 3Wybierz folder zawierający zdjęcia, które chcesz zsynchronizować zdjęcia iPhone'a z komputerem Mac.
Krok 4Wreszcie dostęp Zdjęcia Google na komputerze Mac za pomocą Safari.

Krok 5Stamtąd wybierz zdjęcia, które chcesz zsynchronizować zdjęcia iPhone'a z komputerem Mac i otwórz menu wielokropka w prawym rogu przeglądarki. Wreszcie, ale nie mniej ważne, kliknij Do pobrania aby pobrać zdjęcia do lokalnej pamięci komputera Mac.

Wręcz przeciwnie, prawdopodobnie szukasz sposobu na przesłanie zdjęć z iPhone'a bezpośrednio na komputer Mac. Załóżmy, że planujesz natychmiast usunąć je z iPhone'a. Cóż, nie martw się, ponieważ istnieją inne alternatywy.
3. Jak przesyłać zdjęcia z iPhone'a na Maca i usuwać z telefonu za pomocą AirDrop
Najszybszą i najprostszą metodą przesyłania zdjęć z iPhone'a na Maca lub nawet na inne urządzenia z systemem iOS jest AirDrop. AirDrop to mechanizm bezprzewodowego udostępniania plików dla urządzeń iOS i macOS. Ponadto jest to dobry sposób na pozbycie się iPhone'a, a następnie usunięcie go.
Kroki dotyczące przesyłania zdjęć z iPhone'a na Maca za pomocą AirDrop:
Krok 1Na iPhonie i Macu włącz Wi-Fi, Bluetooth i zrzut. Aby użyć Airdrop na iPhonie, przejdź do Centrum sterowania, naciśnij i przytrzymaj WiFi, a następnie naciśnij zrzut. Następnie wybierz między Tylko kontakty i wszyscy.

Otwórz okno Findera na Macu i przejdź do zrzut. Wybrać pomiędzy Tylko kontakty i wszyscy dla Pozwól mi zostać odkrytym.

Krok 2Następnie wybierz zdjęcia, które chcesz przenieść na komputer Mac w aplikacji Zdjęcia na iPhonie. Następnie dotknij ikony Udostępnij w lewym dolnym rogu ekranu.

Krok 3Na koniec wybierz nazwę swojego komputera Mac w sekcji AirDrop i po wyświetleniu monitu kliknij Zaakceptuj na komputerze Mac. Zdjęcia, które udostępniłeś, możesz znaleźć w folderze Pobieranie. Następnie możesz w końcu usunąć te zdjęcia z iPhone'a.

Z drugiej strony AirDrop może się nie powieść lub napotkać błąd podczas przesyłania zdjęć. Dzięki temu musisz poszukać bezpośredniego i skutecznego sposobu udostępniania lub synchronizowania zdjęć iPhone'a z komputerem Mac. Dlatego przesyłanie przez USB będzie wtedy znacznie lepsze.
4. Jak przesyłać zdjęcia z iPhone'a na Maca i usuwać z telefonu za pomocą kabla USB?
Przesyłanie przez USB to skuteczna metoda przesyłania danych iPhone'a, szczególnie w przypadku zdjęć, ponieważ jest znacznie bezpieczniejsza, skuteczniejsza i bezpośrednia. Co więcej, jest to znacznie łatwiejsze, ponieważ będziesz mieć większą kontrolę nad przesyłaniem i zapisywaniem ich na komputerze Mac.
Kroki dotyczące przesyłania zdjęć z iPhone'a na Maca za pomocą kabla USB:
Krok 1Aby rozpocząć, użyj kabla USB, aby podłączyć iPhone'a do komputera Mac. Jeśli na iPhonie pojawi się okno wiadomości, stuknij Zaufaj. Następnie na Macu otwórz iPhoto or ZDJĘCIA program.
Krok 2Po kilku sekundach na ekranie komputera Mac zostaną wyświetlone wszystkie zdjęcia z Twojego Rolka z aparatu. Wybierz z tego miejsca obrazy, które chcesz zaimportować na komputer Mac. Na koniec przejdź na górę ekranu i wybierz Biblioteka, następnie Nowy album dla twoich zdjęć. Następnie możesz w końcu usunąć te zdjęcia z iPhone'a.
Możesz też użyć innego domyślnego narzędzia do zarządzania urządzeniami dostarczonego przez firmę Apple. Co więcej, iTunes lub Finder to kolejny sposób synchronizowania zdjęć iPhone'a przez USB.
5. Jak zsynchronizować zdjęcia iPhone'a z komputerem Mac za pomocą iTunes / Findera?
Jak wspomniano powyżej, domyślnymi narzędziami Apple do zarządzania danymi dla urządzeń z systemem iOS są iTunes i Finder. W przeciwieństwie do iCloud, Finder i iTunes synchronizują zdjęcia iPhone'a z komputerem Mac bezpośrednio z iPhone'a, a nie z plików kopii zapasowej. Idąc dalej, jeśli na Macu działa system macOS Catalina lub nowszy, użyj Findera. Jeśli nie, użyj iTunes.
Kroki, jak zsynchronizować zdjęcia iPhone'a z komputerem Mac za pomocą iTunes / Findera:
Krok 1Aby rozpocząć, uruchom iTunes lub Findera na komputerze Mac. Podłącz iPhone'a do komputera Mac za pomocą kabla USB jednocześnie.
Krok 2Po drugie, z paska bocznego wybierz nazwę swojego iPhone'a. Następnie przejdź na górę panelu i wybierz ZDJĘCIA.
Krok 3Na koniec zaznacz pole obok Synchronizuj zdjęcia. Wybierać ZDJĘCIA, Zdjęcialub folder z iCloud, który chcesz zsynchronizować z komputerem Mac.
Krok 4Na koniec wybierz na Macu dowolne zdjęcia, które chcesz zsynchronizować. Zaznacz pole obok Tylko ulubione, filmy lub wszystkie zdjęcia aby określić, które zsynchronizować. Wreszcie, gdy wszystko jest już na swoim miejscu, kliknij zastosować.
Niemniej jednak nic nie przebije narzędzia innej firmy, które jest gwarantowane i sprawdzone jako skuteczne, wydajne i przyjazne dla użytkownika. Co więcej, FoneTrans na iOS jest przeznaczony do przesyłania zdjęć zbiorczo, selektywnie lub całej rolki aparatu na komputer.
6. Jak przesyłać zdjęcia z iPhone'a na Maca i usuwać z telefonu za pomocą FoneTrans na iOS
Najlepszym narzędziem innej firmy dla komputerów Mac i Windows jest FoneTrans dla iOS. FoneTrans na iOS umożliwia przesyłanie zdjęć bez utraty jakości. Co więcej, to narzędzie ma funkcję podglądu i szybkie ładowanie, dzięki czemu jest wydajne. Masz również prawo do zarządzania i przesyłania danych iPhone'a do lub z komputera lub między 2 urządzeniami.
Dzięki FoneTrans na iOS będziesz mógł swobodnie przesyłać dane z iPhone'a na komputer. Możesz nie tylko przesyłać wiadomości tekstowe iPhone'a do komputera, ale także zdjęcia, filmy i kontakty można łatwo przenosić na komputer.
- Z łatwością przesyłaj zdjęcia, filmy, kontakty, WhatsApp i inne dane.
- Wyświetl podgląd danych przed przesłaniem.
- iPhone, iPad i iPod touch są dostępne.
Kroki, jak przesyłać zdjęcia z iPhone'a na Maca za pomocą FoneTrans na iOS:
Krok 1Zacznij od pobrania i zainstalowania FoneTrans na iOS dla Maca na komputerze Mac.
Tymczasem użyj kabla USB, aby podłączyć iPhone'a do Maca.
Krok 2Gdy FoneTrans dla iOS pomyślnie rozpozna Twój iPhone, przejdź do lewej strony ekranu i wybierz Zdjęcia.

Krok 3Następnie wszystkie zdjęcia pojawią się po stronie podglądu panelu. Wybierz obrazy, które chcesz przenieść na komputer Mac, a następnie kliknij przycisk Eksportuj. W końcu będziesz mógł usunąć te zdjęcia z iPhone'a.

7. Często zadawane pytania dotyczące przesyłania zdjęć z iPhone'a na Maca
Dlaczego nie mogę przenieść zdjęć z iPhone'a na Maca?
Załóżmy, że masz problemy z przesyłaniem zdjęć z iPhone'a na komputer Mac. W takim przypadku systemy operacyjne na obu urządzeniach mogą nie być kompatybilne. Istnieje również możliwość, że zdjęcia Apple, iCloud lub Google mają aktualizację systemu.
Dlaczego moje zdjęcia iCloud nie wyświetlają się na moim Macu?
Najczęstsze przyczyny, dla których zdjęcia nie są synchronizowane lub nie są wyświetlane na komputerze Mac, są następujące: Synchronizacja zdjęć jest wyłączona na iPhonie i Macu; nie podłączyłeś iPhone'a lub Maca do Internetu, więc zdjęcia nie odzwierciedlają się między urządzeniami; na koniec, może twoja pamięć iCloud jest pełna, więc twoje zdjęcia nie są już dłużej synchronizowane, więc nie wyświetlają się na komputerze Mac.
Dzięki FoneTrans na iOS będziesz mógł swobodnie przesyłać dane z iPhone'a na komputer. Możesz nie tylko przesyłać wiadomości tekstowe iPhone'a do komputera, ale także zdjęcia, filmy i kontakty można łatwo przenosić na komputer.
- Z łatwością przesyłaj zdjęcia, filmy, kontakty, WhatsApp i inne dane.
- Wyświetl podgląd danych przed przesłaniem.
- iPhone, iPad i iPod touch są dostępne.
Podsumowując, powyżej podano 6 różnych metod przesyłania zdjęć z iPhone'a na Maca. FoneTrans dla iOS wyróżnia się najbardziej pod względem wydajności ze wszystkimi powyższymi rozwiązaniami. Najlepszą cechą narzędzia do przesyłania jest jego wydajność, wszechstronność, czułość i bezpieczeństwo, które są cechami FoneTrans na iOS. Niemniej jednak masz całkowitą swobodę w wyborze narzędzia do przesyłania zdjęć z iPhone'a na Maca.
