- Część 1. Jak przesyłać zdjęcia z Androida na komputer za pomocą FoneLab HyperTrans
- Część 2. Alternatywny sposób przesyłania zdjęć z Androida na komputer za pomocą Dysku Google
- Część 3. Przesyłanie zdjęć z Androida na komputer za pomocą kabla USB
- Część 4. Często zadawane pytania dotyczące przesyłania zdjęć z telefonu z systemem Android na komputer
Przesyłanie danych z iPhone'a, Androida, iOS, komputera do dowolnego miejsca bez utraty danych.
- Przenieś dane z jednej karty Micro SD na inny system Android
- Jak przenosić zdjęcia z jednego telefonu na inny
- Jak przenieść zdjęcia ze starego telefonu LG na komputer
- Jak przenieść zdjęcia ze starego Samsunga na inny Samsung
- Przenieś kontakty z Samsung na iPhone
- Przenieś dane z LG na Samsung
- Przenieś dane ze starego tabletu na nowy
- Przenieś pliki z Androida na Androida
- Przenieś zdjęcia iCloud na Androida
- Przenieś notatki z iPhone'a na Androida
- Przenieś iTunes Music na Androida
3 wyjątkowe sposoby przesyłania zdjęć z Androida na komputer [2023]
 Dodane przez Boey Wong / 01 sierpnia 2022 09:00
Dodane przez Boey Wong / 01 sierpnia 2022 09:00 Telefony z Androidem robią dziś fantastyczne zdjęcia dzięki technologii i wielu obiektywom. Czasami użytkownicy chcą przeglądać swoje zdjęcia na większym ekranie i tworzyć kopie zapasowe danych na wypadek, gdyby coś poszło nie tak z ich telefonami z Androidem. Czasami musisz przenieść je na swój komputer z innego powodu. Jednak przesyłanie zdjęć może być zniechęcające, jeśli jesteś początkującym. Podobnie przesyłanie zdjęć wymaga odpowiedniego rozwiązania, nie kosztującego dużo czasu i wysiłku. W tym temacie dowiesz się, jak przesyłać zdjęcia z Androida na komputer.
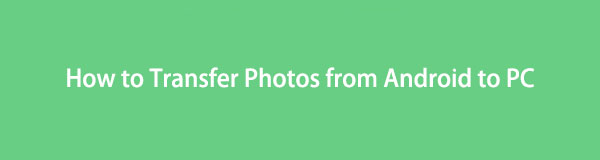

Lista przewodników
- Część 1. Jak przesyłać zdjęcia z Androida na komputer za pomocą FoneLab HyperTrans
- Część 2. Alternatywny sposób przesyłania zdjęć z Androida na komputer za pomocą Dysku Google
- Część 3. Przesyłanie zdjęć z Androida na komputer za pomocą kabla USB
- Część 4. Często zadawane pytania dotyczące przesyłania zdjęć z telefonu z systemem Android na komputer
Część 1. Jak przesyłać zdjęcia z Androida na komputer za pomocą FoneLab HyperTrans
FoneLab HyperTrans jest skuteczny, jeśli chcesz przenieść zdjęcia z urządzenia z systemem Android na komputer w celu wykonania ich kopii zapasowej lub w innych celach. Jedną z niesamowitych funkcji jest to, że umożliwia łatwe i bezpieczne zarządzanie przenieść dane dzięki obsłudze komputera jednym kliknięciem. W naszym przypadku przenosi zdjęcia między telefonem z Androidem a komputerem, umożliwiając konwersję formatu za pomocą prostych kliknięć. Ponadto ma szeroką gamę urządzeń obsługujących, co pozwala szybko i łatwo dodawać, usuwać i zmieniać nazwy kontaktów, adresy, numery, e-maile i cokolwiek innego. Co więcej, możesz go używać na telefonach z Androidem i iOS. W związku z tym przejdźmy do przykładu, jak przenieść zdjęcia z notatki 5 na komputer.
Przesyłanie danych z iPhone'a, Androida, iOS, komputera do dowolnego miejsca bez utraty danych.
- Przenieś pliki między iPhone, iPad, iPod touch i Android.
- Importuj pliki z systemu iOS na iOS lub z Androida na Androida.
- Przenieś pliki z iPhone'a / iPada / iPoda / Androida do komputera.
- Zapisz pliki z komputera na iPhone'a / iPada / iPoda / Androida.
Poniżej znajdują się kroki:
Krok 1Po pierwsze musisz zainstalować FoneLab HyperTrans na komputerze. Następnie uruchom program i podłącz urządzenie z systemem Android do komputera za pomocą kabla USB. Następnie program automatycznie wykryje urządzenie.
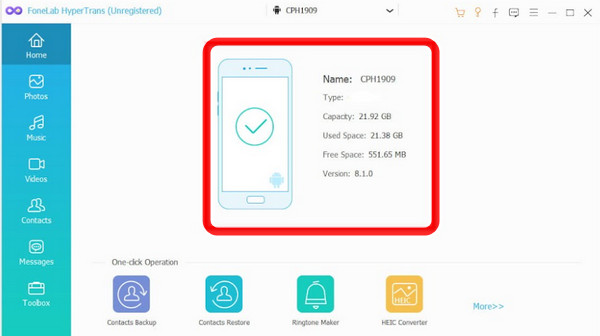
Krok 2Po podłączeniu urządzenia do komputera kliknij przycisk ZDJĘCIA opcja na lewym panelu interfejsu. Możesz wybrać żądane zdjęcia, które chcesz przenieść lub oznaczyć je wszystkie. Umieść znacznik wyboru na pudełku Zaznacz wszystkie możliwość przesyłania wszystkich zdjęć z urządzenia z systemem Android na komputer.
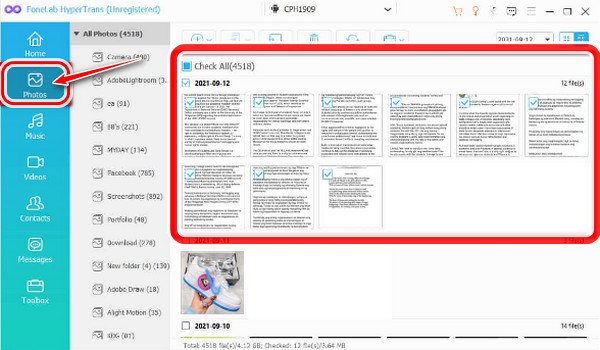
Krok 3Następnie kliknij przycisk Eksportuj do komputera przycisk. Następnie wybierz folder, do którego chcesz przenieść swoje zdjęcia z telefonu z Androidem. Wybierz, aby zapisać je bezpośrednio na komputerze stacjonarnym.
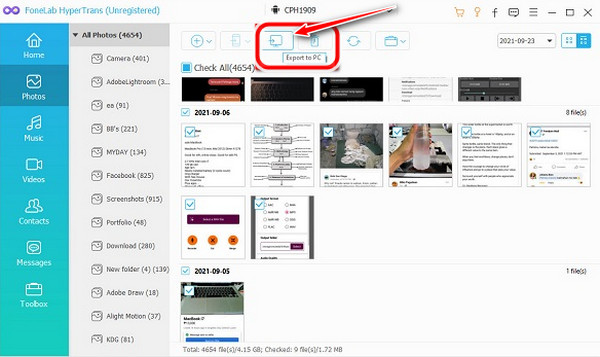
Krok 4Na koniec Twoje zdjęcia zostaną automatycznie przesłane na Twój komputer. Po zakończeniu procesu możesz kliknąć Otwórz folder przycisk, aby wyświetlić zdjęcia.
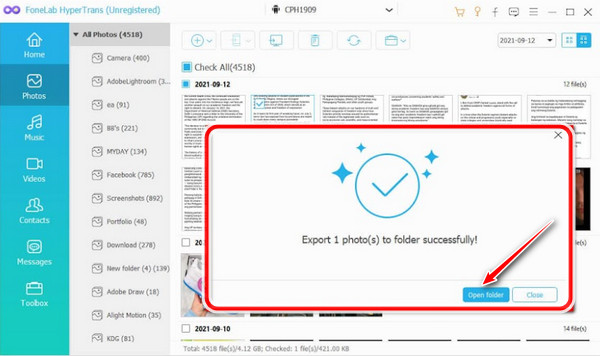
Część 2. Alternatywny sposób przesyłania zdjęć z Androida na komputer za pomocą Dysku Google
Dysk Google to jeden ze sposobów zapisywania zdjęć, a na Dysku jest 15 GB wolnego miejsca. Niektórzy użytkownicy wolą to, ponieważ automatycznie wykonuje kopię zapasową ich plików. Istnieje jednak ryzyko, jeśli twoje konto zostało zhakowane.
Przesyłanie danych z iPhone'a, Androida, iOS, komputera do dowolnego miejsca bez utraty danych.
- Przenieś pliki między iPhone, iPad, iPod touch i Android.
- Importuj pliki z systemu iOS na iOS lub z Androida na Androida.
- Przenieś pliki z iPhone'a / iPada / iPoda / Androida do komputera.
- Zapisz pliki z komputera na iPhone'a / iPada / iPoda / Androida.
Te kroki polegają na przeniesieniu zdjęć z Androida na komputer za pośrednictwem Dysku Google.
Krok 1Najpierw prześlij swoje zdjęcia na Dysk Google. Dotknij, aby otworzyć aplikację Dysk Google na urządzeniu z Androidem, a następnie dotknij więcej + ikona na dole.
Krok 2Aplikacja Dysk Google zapyta Cię, jakie pliki chcesz przesłać. Wybierz Prześlij przycisk.
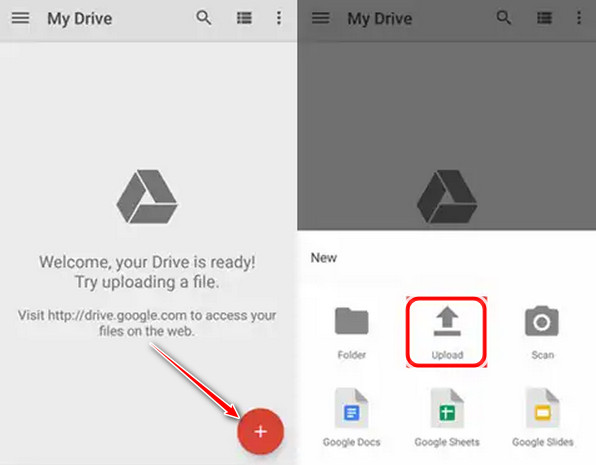
Krok 3Po przesłaniu zdjęć Twoje zdjęcia zostaną zapisane na Twoim Dysku Google. Następnie uzyskaj do nich dostęp na swoim komputerze i zaloguj się na swoje konto Google, aby otworzyć Dysk Google.
Krok 4Otwórz folder, w którym zapisałeś zdjęcia, dokonaj żądanych wyborów i kliknij zdjęcia prawym przyciskiem myszy; wybierz, aby Do pobrania te zdjęcia na komputerze.
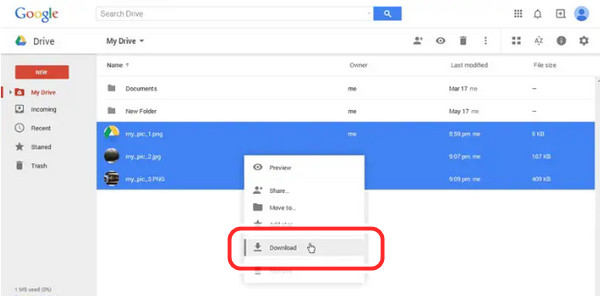
Część 3. Przesyłanie zdjęć z Androida na komputer za pomocą kabla USB
Przesyłanie zdjęć za pomocą kabla to najszybsza i najskuteczniejsza metoda uzyskania zdjęć, gdy chcesz mieć do nich dostęp. Jeśli chodzi o komputer i telefon, do połączenia telefonu z systemem Android z komputerem potrzebny jest kabel USB.
Krok 1Aby rozpocząć, podłącz telefon z Androidem do kabla USB do komputera lub laptopa i przejdź do Ustawienia. Stuknij w Połączone urządzenia. Nawet to widać Bluetooth pod tym.
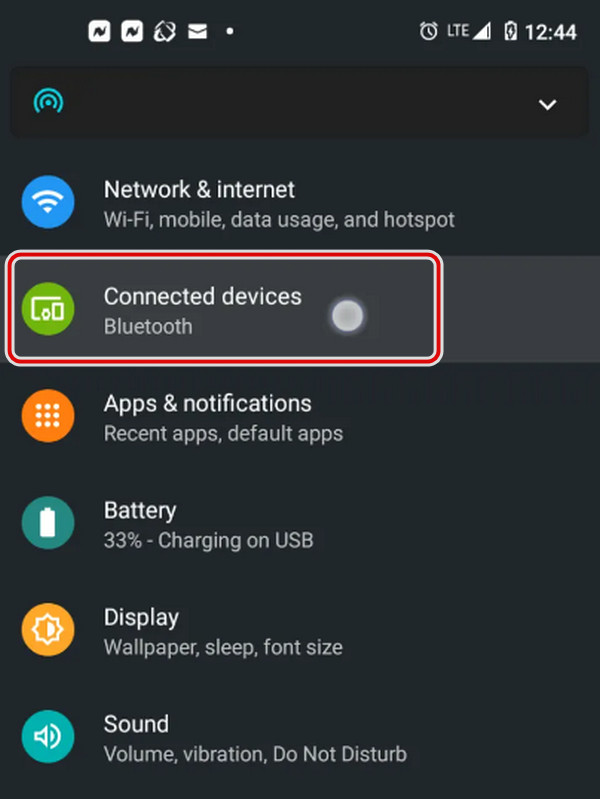
Krok 2Następnie wybierz USB z menu.
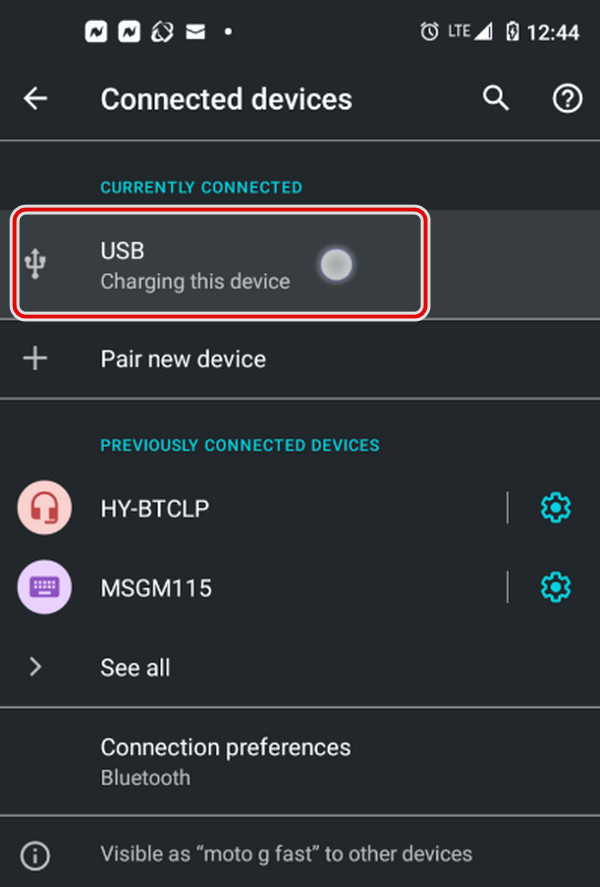
Krok 3Następnie wybierz File Transfer z listy.
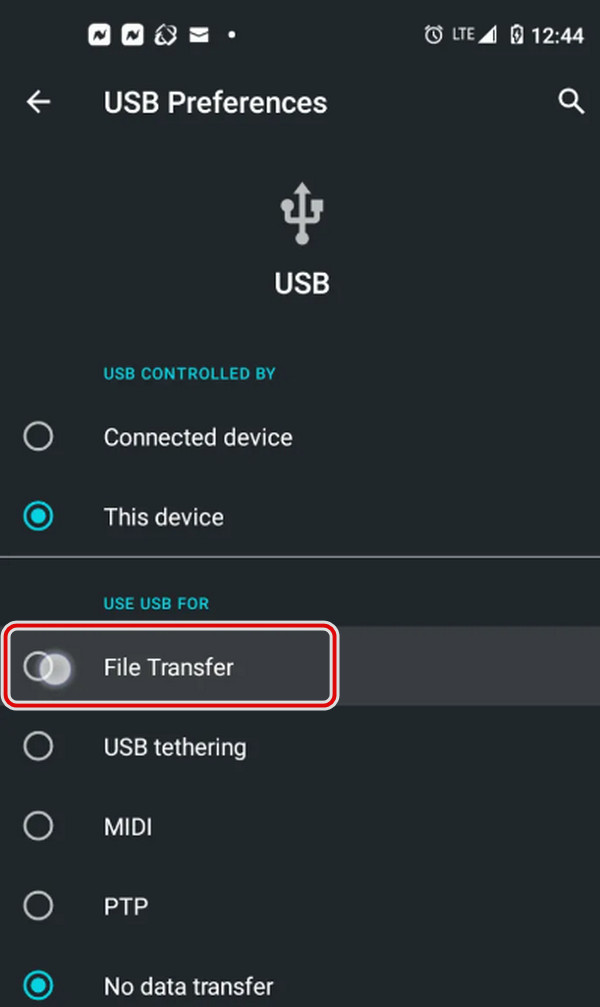
Krok 4Wreszcie komputer wyświetla smartfon jako urządzenie w Eksploratorze plików.
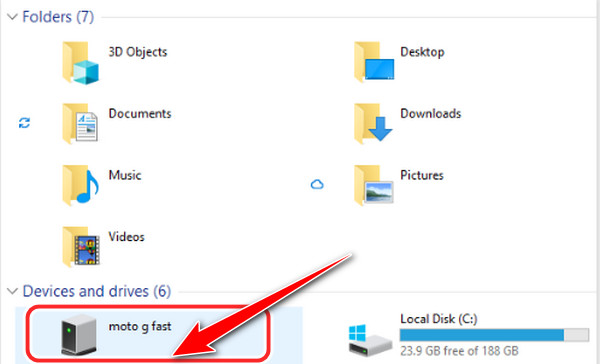
Część 4. Często zadawane pytania dotyczące przesyłania zdjęć z telefonu z systemem Android na komputer
1. Jak przenieść zdjęcia z Google Pixel na komputer?
Możesz przenieść swoje zdjęcia z Google Pixel na komputer. Urządzenia Pixel są połączone z Twoim kontem Google. Umożliwi to tworzenie kopii zapasowych plików danych i udostępnianie ich przez cały czas w Google.
2. Jak mogę pobrać mój Samsung Galaxy 5 na komputer?
Pobierz zdjęcia z urządzenia Samsung na komputer, podłącz kabel USB do komputera, a następnie przeglądaj pliki na komputerze. Wybierz Otwórz folderi DCIM folder pokaże, Otwórz go. Folder aparatu powinien być otwarty; możesz wybrać zdjęcia, które chcesz przenieść na komputer, klikając je. I w stanie uzyskać dostęp do plików.
3. Czy mogę przesyłać zdjęcia z telefonu do laptopa bez użycia USB?
Pierwszą rzeczą, którą musisz zrobić, to pobrać program, który może pomóc w przesyłaniu zdjęć, czyli FoneLab HyperTrans. Po pobraniu podłącz telefon z Androidem do laptopa i uruchom program na komputerze. Może służyć do przesyłania zdjęć między urządzeniem z systemem Android do komputera, a także umożliwia konwersję formatu. To narzędzie pomoże Ci przenieść zdjęcia z telefonu do laptopa bez USB.
4. Czy przesyłanie zdjęć może obniżyć jakość?
Przenoszenie nie powoduje utraty jakości zdjęć. Nie musisz przepisywać danych podczas przesyłania zdjęć z telefonu z Androidem na komputer. Dopiero co przeniosłeś go do innego folderu. Dlatego nie ma utraty jakości.
5. Czy Samsung Cloud działa automatycznie?
Samsung Cloud jest przechowywany na urządzeniu Samsung, ale nie będzie działać, dopóki go nie włączysz. Samsung Cloud służy do tworzenia kopii zapasowych, synchronizacji i pobierania plików w telefonie.
6. Czy mogę włączyć chmurę Samsung za pomocą telefonu Samsung?
Tak, możesz to włączyć. Musisz przejść do ustawień urządzenia. Najpierw dotknij Konta i kopie zapasowe or Samsung Chmura. Wybierz i dotknij Tworzenie kopii zapasowych i przywracania. Umożliwi to tworzenie kopii zapasowych plików i nie tylko na urządzeniu Samsung.
Podsumowując, już teraz nie musisz martwić się o przeniesienie swoich zdjęć. Zapewniamy najlepsze narzędzie dla użytkownika. A teraz musisz spróbować i doświadczyć korzystania z tego fantastycznego narzędzia, jak wspomniano w powyższych krokach. Co najważniejsze, spraw, aby Twoje wrażenia z transferu były doskonałe dzięki temu ostatecznemu narzędziu, FoneLab HyperTrans.
Przesyłanie danych z iPhone'a, Androida, iOS, komputera do dowolnego miejsca bez utraty danych.
- Przenieś pliki między iPhone, iPad, iPod touch i Android.
- Importuj pliki z systemu iOS na iOS lub z Androida na Androida.
- Przenieś pliki z iPhone'a / iPada / iPoda / Androida do komputera.
- Zapisz pliki z komputera na iPhone'a / iPada / iPoda / Androida.
