- Część 1: jak zsynchronizować kalendarz z Maca na iPhone'a z iTunes
- Część 2: Jak zsynchronizować kalendarz z komputera Mac na iPhone'a za pomocą Findera
- Część 3: Jak zsynchronizować kalendarz na iPhonie i Macu za pomocą Preferencji systemowych
- Część 4: Jak zsynchronizować kalendarz iPhone'a i Maca z oficjalną stroną internetową iCloud
- Część 5: Jak przenieść dane Maca na iPhone'a za pomocą FoneTrans na iOS
- Część 6: Często zadawane pytania dotyczące synchronizacji kalendarza iPhone'a i Maca
Synchronizuj kalendarz Mac z iPhonem w sposób, aby się zapoznać
 Dodane przez Lisa Ou / 11 marca 2022 09:00
Dodane przez Lisa Ou / 11 marca 2022 09:00 Jak zsynchronizować kalendarz iPhone'a z komputerem Mac? To pytanie jest często zadawane przez tych, którzy korzystają z wielu urządzeń i chcą uzyskać dostęp lub wyświetlić dokładnie ten sam kalendarz. Być może Mac jest przeznaczony do pracy lub zajęć szkolnych, a harmonogram wydarzeń jest zapisany w aplikacji kalendarza na komputerze Mac. Może się okazać, że przeglądanie tego kalendarza na iPhonie będzie bardzo korzystne. W związku z tym zwiększenie produktywności i wydajności będzie przypominać o harmonogramie pracy lub szkoły i wydarzeniach za pośrednictwem iPhone'a. Niemniej jednak nigdy się nie pomylisz, synchronizując kalendarz iPhone i Mac.
W tym poście przedstawimy różne i uproszczone metody synchronizowania kalendarzy między komputerem Mac a iPhonem. Sprawdź wszystkie podane metody i zobacz, która najbardziej odpowiada Twoim potrzebom i preferencjom. Przede wszystkim udana i skuteczna synchronizacja kalendarzy na Macu i iPhonie jest Twoim ostatecznym celem.
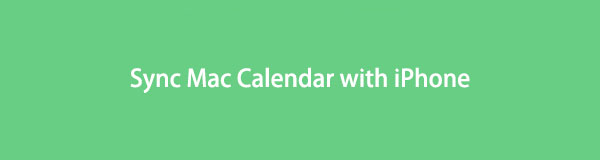

Lista przewodników
- Część 1: jak zsynchronizować kalendarz z Maca na iPhone'a z iTunes
- Część 2: Jak zsynchronizować kalendarz z komputera Mac na iPhone'a za pomocą Findera
- Część 3: Jak zsynchronizować kalendarz na iPhonie i Macu za pomocą Preferencji systemowych
- Część 4: Jak zsynchronizować kalendarz iPhone'a i Maca z oficjalną stroną internetową iCloud
- Część 5: Jak przenieść dane Maca na iPhone'a za pomocą FoneTrans na iOS
- Część 6: Często zadawane pytania dotyczące synchronizacji kalendarza iPhone'a i Maca
Część 1: jak zsynchronizować kalendarz z Maca na iPhone'a z iTunes
iTunes jest dostępny dla systemu macOS Mojave i wcześniejszych wersji oraz może zarządzać danymi na urządzeniach z systemem iOS. Dzięki temu bez wątpienia możesz użyć iTunes do efektywnej synchronizacji kalendarza Maca z iPhonem. Dodatkowo ta metoda gwarantuje łatwość i szybkość. Wszystko czego potrzebujesz to USB.
Kroki dotyczące synchronizacji kalendarza z komputera Mac na iPhone'a z iTunes:
Krok 1Zacznij od otwarcia iTunes na komputerze Mac, a następnie podłącz do niego iPhone'a za pomocą kabla USB.
Krok 2Po lewej stronie iTunes kliknij swój iPhone urządzenie, a następnie przejdź do Informacia.
Krok 3Następnie zaznacz pole wyboru obok Synchronizuj kalendarze, następnie kliknij Gotowe .
Krok 4Na koniec kliknij Aplikuj gdy pojawi się potwierdzenie z pytaniem, czy chcesz zastosować zmiany na swoim iPhonie.
Alternatywnie to nie zadziała, jeśli używasz komputera Mac z systemem macOS Catalina lub nowszą wersją, ponieważ iTunes nie jest już dostępny na twoich urządzeniach. Zamiast tego zapoznaj się z następnym rozwiązaniem.
Dzięki FoneTrans na iOS będziesz mógł swobodnie przesyłać dane z iPhone'a na komputer. Możesz nie tylko przesyłać wiadomości tekstowe iPhone'a do komputera, ale także zdjęcia, filmy i kontakty można łatwo przenosić na komputer.
- Z łatwością przesyłaj zdjęcia, filmy, kontakty, WhatsApp i inne dane.
- Wyświetl podgląd danych przed przesłaniem.
- iPhone, iPad i iPod touch są dostępne.
Część 2: Jak zsynchronizować kalendarz z komputera Mac na iPhone'a za pomocą Findera
Finder to graficzny interfejs użytkownika i menedżer danych, którego można używać na wszystkich urządzeniach Apple i wersjach systemu operacyjnego. Finder to wygodne rozwiązanie do synchronizowania kalendarza z innymi danymi między komputerem Mac a iPhonem, a nawet między 2 iPhone'ami. Przede wszystkim Finder rzeczywiście zsynchronizuje kalendarz między iPhonem a komputerem Mac w zaledwie kilku krokach.
Kroki, jak zsynchronizować kalendarz z komputera Mac na iPhone'a za pomocą Findera:
Krok 1Po pierwsze, użyj kabla USB, aby podłączyć iPhone'a do komputera Mac. Tymczasem wybierz swój iPhone z paska bocznego Findera.
Krok 2Następnie wybierz Synchronizuj kalendarze po kliknięciu Informacia.
Krok 3Wkrótce wybierz, czy chcesz synchronizuj wszystkie kalendarze or Wybrane kalendarze.
Krok 4Jeśli chcesz zsynchronizować określone kalendarze, zaznacz pole wyboru obok kalendarza do synchronizacji. Dodatkowo wprowadź liczbę dni, które chcesz wykluczyć z synchronizacji po kliknięciu Nie synchronizuj wydarzeń starszych niż - dni.
Możesz także użyć innej domyślnej funkcji na Macu i iPhonie, aby synchronizować kalendarze między obydwoma urządzeniami.
Część 3: Jak zsynchronizować kalendarz na iPhonie i Macu za pomocą Preferencji systemowych
Preferencje systemowe to wbudowana aplikacja dostępna na Macu, która umożliwia użytkownikom modyfikowanie ustawień systemowych urządzeń Apple i zarządzanie nimi. W różnych panelach Preferencji systemowych Maca możesz zsynchronizować kalendarz na komputerze Mac i iPhone'ach. Ponadto przed kontynuowaniem tej metody musisz użyć tego samego konta iCloud na komputerze Mac i iPhonie.
Kroki, jak zsynchronizować kalendarz na iPhonie i Macu za pomocą Preferencji systemowych:
Krok 1Najpierw kliknij Apple ikonę w lewym górnym rogu pulpitu komputera Mac. Stamtąd wybierz Preferencje systemowe.
Krok 2Następnie kliknij iCloud, a następnie zaznacz pole obok Kalendarze.
Krok 3Z drugiej strony otwórz Ustawienia na iPhonie i przejdź do swojego Apple ID.

Krok 4Na koniec stuknij iCloud, a następnie włącz Kalendarze włączyć go.

Jednak to rozwiązanie zmusi Twój iPhone do aktualizacji również po wprowadzeniu aktualizacji na komputerze Mac. Ponieważ ta metoda wymaga iCloud, możesz synchronizować kalendarze między komputerem Mac a wieloma urządzeniami za pośrednictwem witryny iCloud.
Dzięki FoneTrans na iOS będziesz mógł swobodnie przesyłać dane z iPhone'a na komputer. Możesz nie tylko przesyłać wiadomości tekstowe iPhone'a do komputera, ale także zdjęcia, filmy i kontakty można łatwo przenosić na komputer.
- Z łatwością przesyłaj zdjęcia, filmy, kontakty, WhatsApp i inne dane.
- Wyświetl podgląd danych przed przesłaniem.
- iPhone, iPad i iPod touch są dostępne.
Część 4: Jak zsynchronizować kalendarz iPhone'a i Maca z oficjalną stroną internetową iCloud
Oficjalna strona internetowa iCloud umożliwia zarządzanie wszystkimi danymi iCloud oraz określanie, komu i komu udostępniać określone dane. Jak być może wiesz, iCloud to domyślna usługa przechowywania i przetwarzania w chmurze dla wszystkich produktów Apple. Możesz uzyskać dostęp do danych zapisanych na swoim koncie iCloud za pośrednictwem jego witryny internetowej, do której można uzyskać dostęp i zarządzać nią za pomocą różnych przeglądarek internetowych.
Kroki, jak zsynchronizować kalendarz iPhone'a i Maca z oficjalną stroną internetową iCloud:
Krok 1Zacznij od włączenia iCloud do Synchronizuj kalendarze na Twoim iPhonie z Ustawienia app.
Krok 2W międzyczasie otwórz oficjalną witrynę iCloud w przeglądarce Safari komputera Mac i zaloguj się przy użyciu identyfikatora Apple ID komputera Mac.
Krok 3Z głównego interfejsu otwórz Kalendarze.

Krok 4Na koniec wybierz Kalendarz prywatny po kliknięciu Share opcja obok Kalendarz. Następnie wprowadź Apple ID swojego iPhone'a, a następnie kliknij OK.

Biorąc pod uwagę skuteczność i wygodę wszystkich powyższych rozwiązań w zakresie synchronizacji danych między komputerem Mac a iPhonem, poniższe rozwiązanie innej firmy przewyższa je wszystkie.
Część 5: Jak przenieść dane Maca na iPhone'a za pomocą FoneTrans na iOS
FoneTrans dla iOS to inteligentny menedżer danych, który znacząco pomoże Ci zarządzać, edytować, usuwać, dodawać i przesyłać dane między urządzeniami iOS i komputerami. To narzędzie może swobodnie przesyłać zdjęcia, filmy, kontakty, wiadomości, dokumenty, WhatsApp i inne. To narzędzie jest niewątpliwie świetne, ponieważ możesz selektywnie przesyłać wszystkie dane naraz bez usuwania oryginalnych danych.
Dzięki FoneTrans na iOS będziesz mógł swobodnie przesyłać dane z iPhone'a na komputer. Możesz nie tylko przesyłać wiadomości tekstowe iPhone'a do komputera, ale także zdjęcia, filmy i kontakty można łatwo przenosić na komputer.
- Z łatwością przesyłaj zdjęcia, filmy, kontakty, WhatsApp i inne dane.
- Wyświetl podgląd danych przed przesłaniem.
- iPhone, iPad i iPod touch są dostępne.
Biorąc pod uwagę wszystkie funkcje FoneTrans na iOS, z pewnością możesz go użyć do przesyłania danych z komputera Mac na iPhone'a lub odwrotnie.
Kroki, jak przenieść dane Maca na iPhone'a za pomocą FoneTrans dla iOS:
Krok 1Najpierw pobierz i zainstaluj FoneTrans na iOS na komputerze Mac. Gdy program zostanie pomyślnie zainstalowany, uruchomi się automatycznie; w przeciwnym razie uruchomi się ręcznie. Tymczasem podłącz iPhone'a do komputera Mac przez USB.

Krok 2Po drugie, wybierz rodzaj danych, które chcesz przenieść z lewego panelu bocznego programu. Rodzaje danych, które możesz przesyłać, to ZDJĘCIA, Muzyka, Filmy, Kontakt, Wiadomości, Pozostałe (Książki, Uwagi, Kalendarze, Safari, Połączenia).
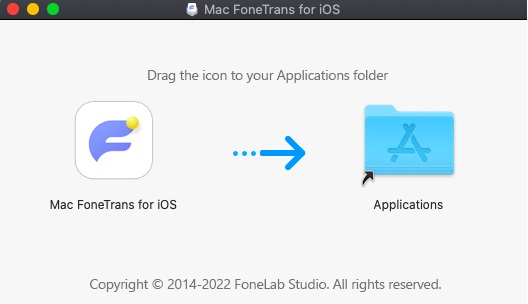
Krok 3Po trzecie, kliknij Dodaj z paska menu nad panelem podglądu. Wybierz albo Dodaj plik or Dodaj folder.
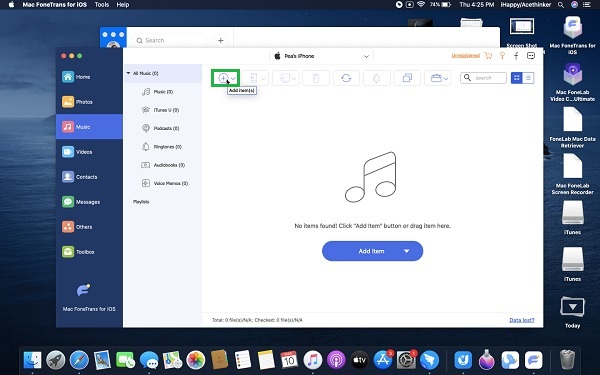
Krok 4Na koniec przejdź do folderu na komputerze Mac, który przechowuje dane, które chcesz przenieść na iPhone'a. Wybierz wszystkie dane do przesłania, a następnie kliknij Gotowe .
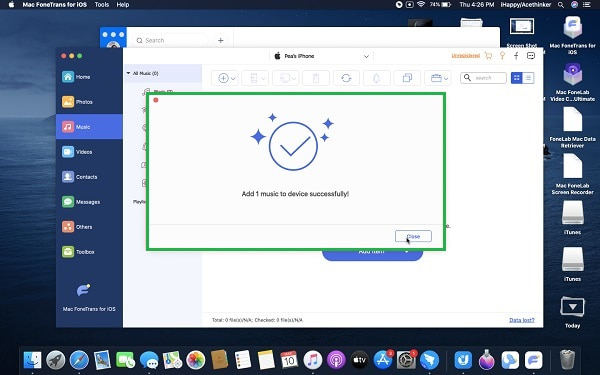
Część 6: Często zadawane pytania dotyczące synchronizacji kalendarza iPhone'a i Maca
Jak zatrzymać synchronizację kalendarzy iPhone'a i Maca?
Aby zatrzymać synchronizację kalendarzy między iPhonem a komputerem Mac, możesz przejść do aplikacji Kalendarz na komputerze Mac i kliknąć nazwę zsynchronizowanego kalendarza na liście kalendarzy. Następnie kliknij przycisk Udostępnij, kliknij nazwę swojego iPhone'a, a następnie kliknij Usuń. I odwrotnie, jeśli chcesz przestać udostępniać kalendarz Maca wszystkim udostępnianym urządzeniom, wybierz opcję Zatrzymaj udostępnianie po kliknięciu prawym przyciskiem myszy kalendarza na liście kalendarzy.
Dlaczego kalendarz na Macu nie synchronizuje się z iPhonem?
Kalendarz nie jest synchronizowany między komputerami Mac i iPhone, ponieważ data i godzina nie są ze sobą zgodne. Upewnij się, że godzina i data na Macu i iPhonie są dokładnie takie same. Ponadto, jeśli zamierzasz synchronizować kalendarze obu urządzeń przez iCloud, upewnij się, że używasz tego samego konta iCloud. Dodatkowo upewnij się, że włączyłeś Kalendarze w menu iCloud.
Co zrobić, jeśli mój kalendarz na Macbooku nie aktualizuje się na iPhonie?
Załóżmy, że Twój kalendarz Macbooka nie synchronizuje się z iPhonem pomimo prawidłowej konfiguracji. W takim przypadku możesz spróbować rozwiązać problem, wykonując następujące czynności: Najpierw przejdź do menu iCloud w aplikacji Ustawienia na telefonie iPhone. Po drugie, wyłącz Kalendarz, aby go wyłączyć. Po kilku minutach włącz Kalendarz, aby włączyć go ponownie. Możesz także zrobić to samo z komputerem Mac za pomocą Preferencji systemowych.
I tak zsynchronizować kalendarz z iPhone'a na Maca sprawdzonymi metodami 5. Tak czy inaczej, jest to niewątpliwie łatwe i szybkie zadanie do wykonania. Nie ma potrzeby robienia skomplikowanych rzeczy. Wystarczy odnieść się do rozwiązań podanych powyżej. Przede wszystkim synchronizacja danych między komputerem Mac a iPhonem wymaga bardzo wydajnego i skutecznego narzędzia. Z tym, FoneTrans dla iOS to najbardziej zalecany sposób, ponieważ jest to najlepiej polecane narzędzie do przesyłania danych między urządzeniami iOS, macOS i Windows o doskonałej wydajności.
Dzięki FoneTrans na iOS będziesz mógł swobodnie przesyłać dane z iPhone'a na komputer. Możesz nie tylko przesyłać wiadomości tekstowe iPhone'a do komputera, ale także zdjęcia, filmy i kontakty można łatwo przenosić na komputer.
- Z łatwością przesyłaj zdjęcia, filmy, kontakty, WhatsApp i inne dane.
- Wyświetl podgląd danych przed przesłaniem.
- iPhone, iPad i iPod touch są dostępne.
