Najłatwiejsze i najwydajniejsze sposoby AirDrop z Maca na iPhone'a
 Dodane przez Lisa Ou / 17 2021:09
Dodane przez Lisa Ou / 17 2021:09 AirDrop jest bardziej znany i używany głównie między urządzeniami iPhone, ale można również używać komputerów Mac i iPhone. Ta metoda jest specjalnie zaprojektowana do wydajnego procesu przesyłania danych, jeśli ważne pliki są zapisane na komputerze Mac i chcesz je przenieść na iPhone'a. W tej notatce oto kilka możliwych powodów, dla których musisz przesyłać dane AirDrop z komputera Mac na iPhone'a:
- Aby przenieść dane, takie jak filmy i obrazy z komputera Mac na iPhone'a, może to być stary lub nowy.
- Przenieś pliki kopii zapasowej zapisane lokalnie na komputerze Mac na iPhone'a.
- Aby udostępnić swoje pliki innym.
- Przenieś niezbędne pliki, nad którymi pracujesz na komputerze Mac, do swojego iPhone'a.
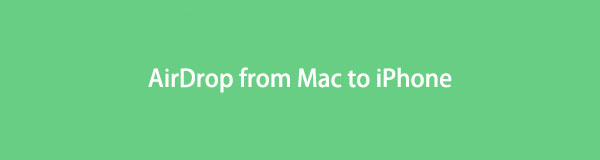

Lista przewodników
Dzięki FoneTrans na iOS będziesz mógł swobodnie przesyłać dane z iPhone'a na komputer. Możesz nie tylko przesyłać wiadomości tekstowe iPhone'a do komputera, ale także zdjęcia, filmy i kontakty można łatwo przenosić na komputer.
- Z łatwością przesyłaj zdjęcia, filmy, kontakty, WhatsApp i inne dane.
- Wyświetl podgląd danych przed przesłaniem.
- iPhone, iPad i iPod touch są dostępne.
1. Co to jest AirDrop?
AirDrop to usługa udostępniania plików, która pozwala szybko i bez wysiłku udostępniać pliki między urządzeniami Apple, niezależnie od tego, czy są to kontakty, bez konieczności uruchamiania Poczty, Wiadomości lub innego narzędzia, takiego jak WhatsApp i załączania pliku. AirDrop umożliwia bezprzewodowe przesyłanie plików między urządzeniami, które są fizycznie blisko siebie, bez łączenia ich.
AirDrop tworzy sieć Wi-Fi między kilkoma urządzeniami przez Bluetooth i automatycznie wykrywa pobliskie kompatybilne urządzenia. Urządzenia muszą znajdować się wystarczająco blisko siebie, aby ustanowić silne połączenie Wi-Fi, co pozwala na udostępnianie danych w wielu pokojach. Co więcej, w porównaniu z Wi-Fi, zarówno Bluetooth, jak i NFC (Near Field Communications) są nieco wolniejsze, dzięki czemu udostępnianie dużych plików za pomocą AirDrop jest znacznie szybsze i wygodniejsze.
2. Jak AirDrop z Maca na iPhone'a
Funkcja AirDrop firmy Apple umożliwia bezprzewodowe przesyłanie plików z komputera Mac na iPhone'a. Zapoznaj się z poniższymi krokami, aby uzyskać dokładne i uproszczone wyjaśnienie, jak Airdrop z Maca na iPhone'a.
Jak włączyć AirDrop
Na Twoim iPhonie:
Krok 1Otwórz Ustawienia dołączyć i przejść do Ogólne.

Krok 2Wybierz zrzut. Stamtąd wybierz Kontakt tylko przesyłać pliki tylko do osób z listy kontaktów lub Wszyscy aby móc przesyłać pliki publicznie lub każdemu w pobliżu za pomocą urządzenia Apple.
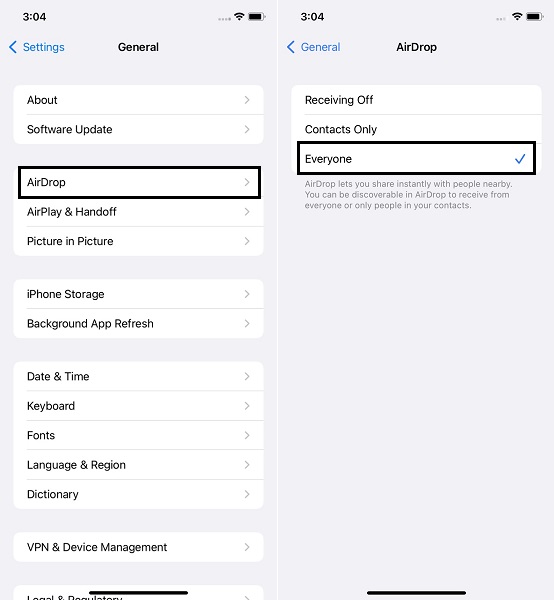
Na komputerze Mac:
Krok 1Otwórz Finder i wybierz AirDrop z lewego paska bocznego.
Krok 2U dołu okna AirDrop wybierz albo Kontakt tylko or Wszyscy z rozwijanej listy obok Pozwól mi zostać odkrytym przez.
Uwaga: Upewnij się, że zarówno Bluetooth, jak i Wi-Fi są włączone, a iPhone i Mac znajdują się w zasięgu 30 stóp.
Jak AirDrop z Maca na iPhone'a
Krok 1Najpierw wybierz zdjęcia lub filmy, które chcesz udostępnić z komputera Mac. Przytrzymaj Ctrl klawisz podczas klikania zdjęć lub filmów, które chcesz zrzut wybiórczo.
Krok 2Po wybraniu wszystkich zdjęć lub filmów, które chcesz udostępnić, kliknij Share ikonę u góry ekranu i wybierz zrzut. Wybierz urządzenie iPhone, na które chcesz przesłać pliki, a następnie kliknij Gotowe . Po chwili te zdjęcia lub filmy pojawią się na Twoim iPhonie ZDJĘCIA app.
Możesz jednak chcieć przenieść duże pliki lub dużą ilość danych z komputera Mac na iPhone'a. W takim scenariuszu, w którym AirDrop z Maca na iPhone'a nie działa zgodnie z oczekiwaniami, oto 3 alternatywne rozwiązania dla twoich preferencji przesyłania.
3. Alternatywne sposoby przesyłania danych z komputera Mac na iPhone'a
Jak przesyłać dane z komputera Mac na iPhone'a za pomocą Findera?
We wszystkich systemach operacyjnych Mac Finder jest domyślnym menedżerem plików. Finder odpowiada za uruchamianie innych aplikacji oraz zarządzanie plikami, dyskami i woluminami sieciowymi w imieniu użytkownika. W rezultacie możesz przesyłać pliki i dane z komputera Mac na iPhone'a za pomocą Findera.
Kroki przesyłania danych z komputera Mac na iPhone'a za pomocą Findera:
Krok 1Aby rozpocząć, upewnij się, że Wi-Fi i Bluetooth są włączone na Twoim iPhonie i Macu. Następnie otwórz Finder na komputerze Mac i przejdź do folderu zawierającego Twoje zdjęcia i filmy.
Krok 2Po drugie, wybierz i zaznacz pojedyncze zdjęcie lub film do przesłania. Ewentualnie przytrzymaj Ctrl klawisz podczas klikania każdego zdjęcia lub filmu, aby je podświetlić, jeśli chcesz przesłać wiele zdjęć lub filmów za pomocą zrzut.
Krok 3Na koniec kliknij przycisk Share przycisk u góry i wybierz zrzut jako metodę udostępniania. Następnie kliknij Gotowe po wybraniu nazwy urządzenia, do którego chcesz wykonać AirDrop.
Jak przesyłać dane z komputera Mac na iPhone'a za pomocą iTunes
iTunes to coś więcej niż tylko odtwarzacz multimedialny, ale oferuje również funkcje takie jak zarządzanie urządzeniami mobilnymi. W rezultacie powinno być jasne, że możesz używać iTunes do przesyłania plików z komputera Mac na iPhone'a.
Kroki przesyłania danych z komputera Mac na iPhone'a za pomocą iTunes:
Krok 1Najpierw otwórz iTunes na komputerze i użyj połączenia USB, aby podłączyć do niego iPhone'a. Jeśli Twój iPhone zostanie poproszony o identyfikację, dotknij Zaufaj.
Krok 2Po drugie, przejdź do interfejsu i wybierz swojego iPhone'a, a następnie kliknij Udostępnianie plików opcja.
Krok 3Po trzecie, kiedy Udostępnianie plików pojawi się sekcja, wybierz aplikację z listy i kliknij Dodaj przycisk. Następnie po wybraniu plików, które chcesz przenieść, kliknij Dodaj.
Ewentualnie użyj menedżera plików innej firmy, jeśli iTunes lub Finder wydają się zbyt skomplikowane lub mogą nie udać się i skutecznie przesłać danych z komputera Mac na iPhone'a. Co więcej, iTunes nie jest dostępny w nowszych wersjach macOS, więc może być konieczne użycie narzędzia do przesyłania dostępnego dla komputerów Mac i Windows.
Jak przesyłać dane z komputera Mac na iPhone'a za pomocą FoneTrans na iOS na Maca?
FoneTrans dla iOS to wszechstronne narzędzie, które umożliwia przesyłanie plików między urządzeniami iOS i macOS. Użyj FoneTrans na iOS, aby skutecznie i wydajnie przesyłać dane z komputera Mac na iPhone'a.
Dzięki FoneTrans na iOS będziesz mógł swobodnie przesyłać dane z iPhone'a na komputer. Możesz nie tylko przesyłać wiadomości tekstowe iPhone'a do komputera, ale także zdjęcia, filmy i kontakty można łatwo przenosić na komputer.
- Z łatwością przesyłaj zdjęcia, filmy, kontakty, WhatsApp i inne dane.
- Wyświetl podgląd danych przed przesłaniem.
- iPhone, iPad i iPod touch są dostępne.
Kroki przesyłania danych z komputera Mac na iPhone'a za pomocą FonTrans na iOS:
Krok 1Aby rozpocząć, zainstaluj i uruchom FoneTrans na iOS na swoim komputerze. Po pomyślnym otwarciu programu podłącz iPhone'a do komputera za pomocą kabla USB.
Krok 2Po drugie, wybierz typ danych, które chcesz przenieść do iPhone'a z lewej strony interfejsu. Wybierz spośród ZDJĘCIA, Muzyka, Filmy, Kontakt, Wiadomości, Pozostałe, w tym Książki, Uwagi, Kalendarze, Safari, Połączenia.

Krok 3Po trzecie, kliknij Dodaj pliki Ikona. Następnie pojawi się nowe okno, w którym możesz przeglądać i wybrać wszystkie dane, które chcesz przenieść na iPhone'a, a następnie kliknij Gotowe .

Krok 4Na koniec poczekaj chwilę, aż zakończy się proces przenoszenia. Następnie te dane zostaną automatycznie dodane do Twojego iPhone'a.

Dzięki FoneTrans na iOS będziesz mógł swobodnie przesyłać dane z iPhone'a na komputer. Możesz nie tylko przesyłać wiadomości tekstowe iPhone'a do komputera, ale także zdjęcia, filmy i kontakty można łatwo przenosić na komputer.
- Z łatwością przesyłaj zdjęcia, filmy, kontakty, WhatsApp i inne dane.
- Wyświetl podgląd danych przed przesłaniem.
- iPhone, iPad i iPod touch są dostępne.
4. Dlaczego warto wybrać FoneTrans na iOS
FoneTrans na iOS to najbardziej wszechstronne z wyżej wymienionych rozwiązań, w tym funkcje wykraczające poza ograniczenia innych. FoneTrans na iOS ma wysoki wskaźnik sukcesu, przyjazny dla użytkownika interfejs oraz bezpieczne i chronione informacje o prywatności dla wszystkich procedur. Ponadto będziesz mógł kontrolować wszystkie swoje dane. Oprócz przenoszenia możesz kasować selektywnie, bezpiecznie i skutecznie. Możesz także przenosić dane między iOS a komputerem, iOS i iOS, komputerem i iOS, iTunes i iOS oraz iTunes i komputerem.
5. Często zadawane pytania dotyczące sposobu AirDrop z komputera Mac na iPhone'a
Jak AirDrop zdjęcia z iPhone'a na Maca
Krok 1. Aby rozpocząć, upewnij się, że AirDropis jest włączony zarówno na iPhonie, jak i Macu.
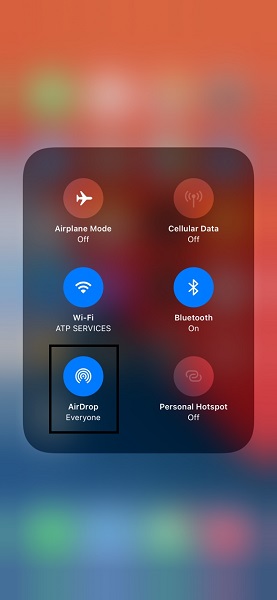
Krok 2. Po drugie, przeglądaj i wybierz pliki lub dane, które chcesz wybrać zrzut. ZDJĘCIA or filmy, na przykład, uruchom aplikację Zdjęcia i wybierz wszystkie zdjęcia lub filmy, które chcesz wysłać.
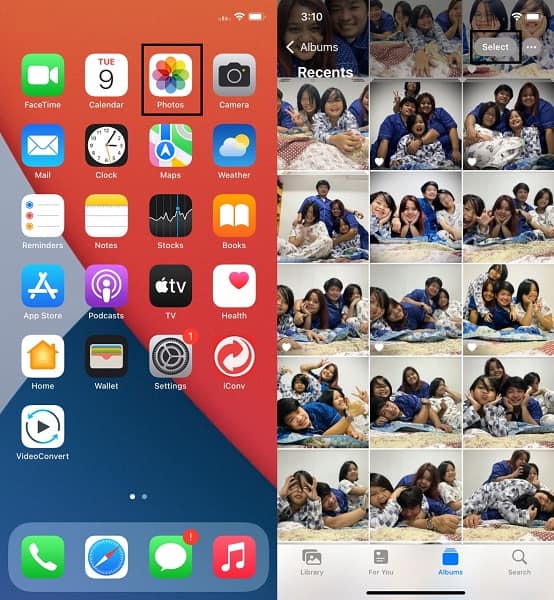
Krok 3. Na koniec dotknij Share ikona i wybierz zrzut jako metoda udostępniania. Na koniec wybierz nazwę swojego Maca i kliknij Akceptuj na twoim Macu.
Dlaczego mój Mac nie wyświetla się w AirDrop?
AirDrop nie jest idealny przez cały czas i ma swoje wady i problemy. Istnieje kilka powodów, dla których Twój Mac nie wyświetla się w AirDrop.
- W AirDrop Mac nie jest wykrywalny lub jest w Kontakt tylko tryb.
- Ani komputer Mac, ani iPhone nie mają włączonego Bluetooth ani Wi-Fi.
- Mac jest w trybie uśpienia.
Dlaczego AirDrop z Maca na iPhone'a nie działa?
AirDrop, podobnie jak poprzednie pytanie, nie jest doskonały. AirDrop ma również problemy lub usterki. W tej notatce oto kilka powodów, dla których AirDrop nie udostępnia Twoich plików z komputera Mac.
- Tryb samolotowy jest aktywny.
- Osobisty hotspot zapewnia Wi-Fi na Macu.
- Twoje połączenie Bluetooth nie działa poprawnie.
Dzięki FoneTrans na iOS będziesz mógł swobodnie przesyłać dane z iPhone'a na komputer. Możesz nie tylko przesyłać wiadomości tekstowe iPhone'a do komputera, ale także zdjęcia, filmy i kontakty można łatwo przenosić na komputer.
- Z łatwością przesyłaj zdjęcia, filmy, kontakty, WhatsApp i inne dane.
- Wyświetl podgląd danych przed przesłaniem.
- iPhone, iPad i iPod touch są dostępne.
Podsumowując, AirDropping z Maca na iPhone'a to łatwa i szybka metoda udostępniania danych między tymi dwoma urządzeniami. Jednak bez względu na to, jak świetny i wydajny ma być AirDrop, w niektórych przypadkach trzeba byłoby wybrać alternatywne rozwiązania. Z tym, FoneTrans dla iOS jest najbardziej polecanym narzędziem, ponieważ umożliwia selektywne i bezpieczne przesyłanie danych i zarządzanie nimi.
