Twórz kopie zapasowe i przywracaj iPhone / iPad / iPod bez utraty danych.
[Rozwiązany] The Ultimate Guide do tworzenia kopii zapasowych iPhone'a na iCloud
 Dodane przez Boey Wong / 20 stycznia 2021 16:00
Dodane przez Boey Wong / 20 stycznia 2021 16:00Kiedyś posiadałem telefon z Androidem, ale teraz zmieniłem go na iPhone'a. Wiem, że Apple oferuje użytkownikom świetną usługę synchronizacji, iCloud, gdzie użytkownicy mogą kopia zapasowa iPhone'a dane do. Ale jak wtedy wykonać kopię zapasową mojego iPhone'a? Czy za każdym razem muszę ręcznie tworzyć kopię zapasową?
Dzisiaj,
Ludzie zamierzają przechowywać na swoich iPhone'ach bardzo ważne informacje, czy to zdjęcia z niezapomnianych chwil, czy kontakty z najważniejszym partnerem biznesowym. Wiadomości, historia połączeń, dokumenty, dane dotyczące zdrowia, aplikacje i nie tylko — wszystkie te dane osobowe są przechowywane na iPhonie.

Więc na pewno nie chcesz ich stracić.
Ale przypadki zdarzają się zawsze i wszędzie. Co by było, gdyby Twoje zdjęcia, kontakty i wszystko inne zniknęło z powodu zgubienia, kradzieży lub woda zniszczyła? Jeśli masz kopię zapasową iPhone'a, będziesz bezpieczny przed utratą danych, ponieważ możesz odzyskać dane iPhone'a z kopii zapasowych.

Lista przewodników
1. Jak wykonać kopię zapasową iPhone'a na iCloud
CO TO JEST KOPIA ZAPASOWA?
Kopia zapasowa to jedna lub więcej kopii danych zapisanych na komputerze, innym zewnętrznym dysku twardym lub usłudze w chmurze. Możesz przywrócić dane w przypadku utraty lub uszkodzenia oryginalnych danych. Różne rozwiązania do tworzenia kopii zapasowych chronią różne rodzaje danych i różne kombinacje urządzeń.
iCloud może być pierwszym narzędziem, które wskoczy ci do głowy.
CO TO JEST ICLOUD?
iCloud jest jednym z rozwiązań do tworzenia kopii zapasowych na rynku, które tworzą kopie zapasowe iPhone'a. Umożliwia automatyczne tworzenie kopii zapasowych danych w chmurze przy użyciu połączenia Wi-Fi i wykonywanie kopii zapasowych poniżej danych:
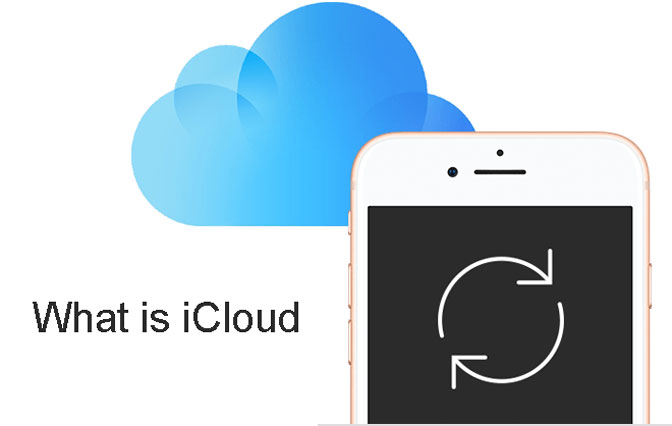
- Zakupiono historię muzyki, filmów, programów telewizyjnych, aplikacji i książek z iTunes, App Store lub iBook Store.
- Zdjęcia, wideo, ustawienia, dane aplikacji, iMessages, Wiadomości, dzwonki.
Apple zapewnia 5GB bezpłatny magazyn iCloud na Apple ID. Jeśli będziesz, zostanie szybko zjedzony tworzenie kopii zapasowych kontaktów, filmy i więcej danych regularnie. Dlatego może być konieczne zakupienie dodatkowej pamięci masowej iCloud.
iTunes i iCloud to różne typy rozwiązań do tworzenia kopii zapasowych oferowanych przez Apple. Oba mają swoje zalety i zalecamy ich używanie.
Ogólnie rzecz biorąc,
Możesz backup iPhone'a do iTuneslub możesz utworzyć kopię zapasową w usłudze iCloud. Jeśli zrobisz to później, nie musisz podłączać iPhone'a do komputera ani nawet przebywać w domu, aby tworzyć kopie zapasowe w iCloud.
To świetny pomysł, aby mieć kopie zapasowe iCloud. Jeśli coś stanie się z Twoim iPhonem, będziesz w stanie to zrobić przywróć iPhone'a z iCloud w dowolnym miejscu z siecią Wi-Fi.
Utwórz kopię zapasową w iCloud za pomocą ustawień iPhone'a
Zanim zaczniesz tworzyć kopie zapasowe w iCloud, musisz upewnić się, że kopie zapasowe iCloud są włączone na Twoim iPhonie.
Krok 1 włączać iCloud kopii zapasowej na twoim iPhonie, przechodząc do Ustawienia - iCloud - backup - Kopia zapasowa iCloud (Jeśli urządzenie korzysta z systemu iOS 7 lub wcześniejszego, stuknij Ustawienia - iCloud - Pamięć masowa i kopie zapasowe).
Krok 2 Przełącz opcję iCloud kopii zapasowej włączać.
Krok 3 Po iCloud kopii zapasowej jest włączony, iCloud może automatycznie tworzyć kopie zapasowe danych każdego dnia, gdy iPhone jest podłączony, zablokowany, podłączony do Wi-Fi i masz wystarczającą ilość miejsca w iCloud do tworzenia kopii zapasowej.
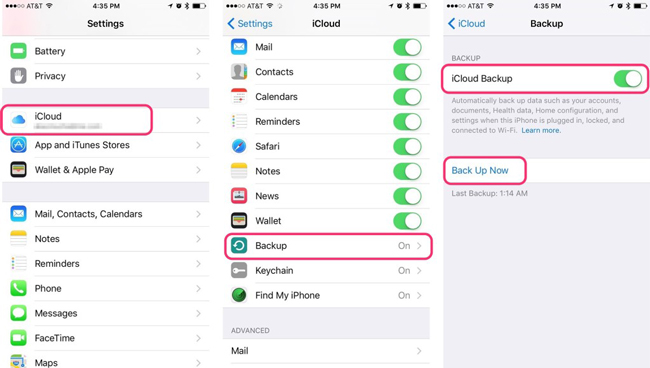
Jeśli chcesz ręcznie wykonać kopię zapasową iPhone'a na iCloud, na przykład gdy jesteś w drodze i nie tworzyłeś kopii zapasowej przez jakiś czas lub gdy pracujesz z dala od źródła zasilania. Następnie możesz dotknąć Utwórz kopię zapasową teraz tuż za iCloud kopii zapasowej przełącznik.
Zwróć uwagę, że pierwszy proces tworzenia kopii zapasowej zajmie trochę czasu, nie odłączaj sieci podczas tworzenia kopii zapasowej iCloud.
Po tym,
iCloud prześle tylko zmiany wprowadzone od ostatniej kopii zapasowej, co jest znacznie szybsze.
Sprawdź, czy kopia zapasowa jest kompletna, czy nie, stukając Ustawienia > iCloud > Magazynowanie > Zarządzaj pamięcią masową (iCloud> Storage & Backup > zarządzanie Storage dla wcześniejszej wersji iOS), a następnie wybierz swoje urządzenie. Utworzona kopia zapasowa powinna pojawić się w szczegółach wraz z czasem i rozmiarem kopii zapasowej.
Utwórz kopię zapasową w iCloud za pomocą programu iCloud
Możesz zarządzać swoimi zdjęciami i filmami za pomocą iCloud na komputerze za pomocą prostych kliknięć.
Krok 1 Pobierz i zainstaluj iCloud z Oficjalna strona Apple na komputerze.
Krok 2 Uruchom iCloud na komputerze, kliknij ZDJĘCIA > Opcje > iCloud Zdjęcia.
Krok 3 Wybierz Gotowe > Dodaj.
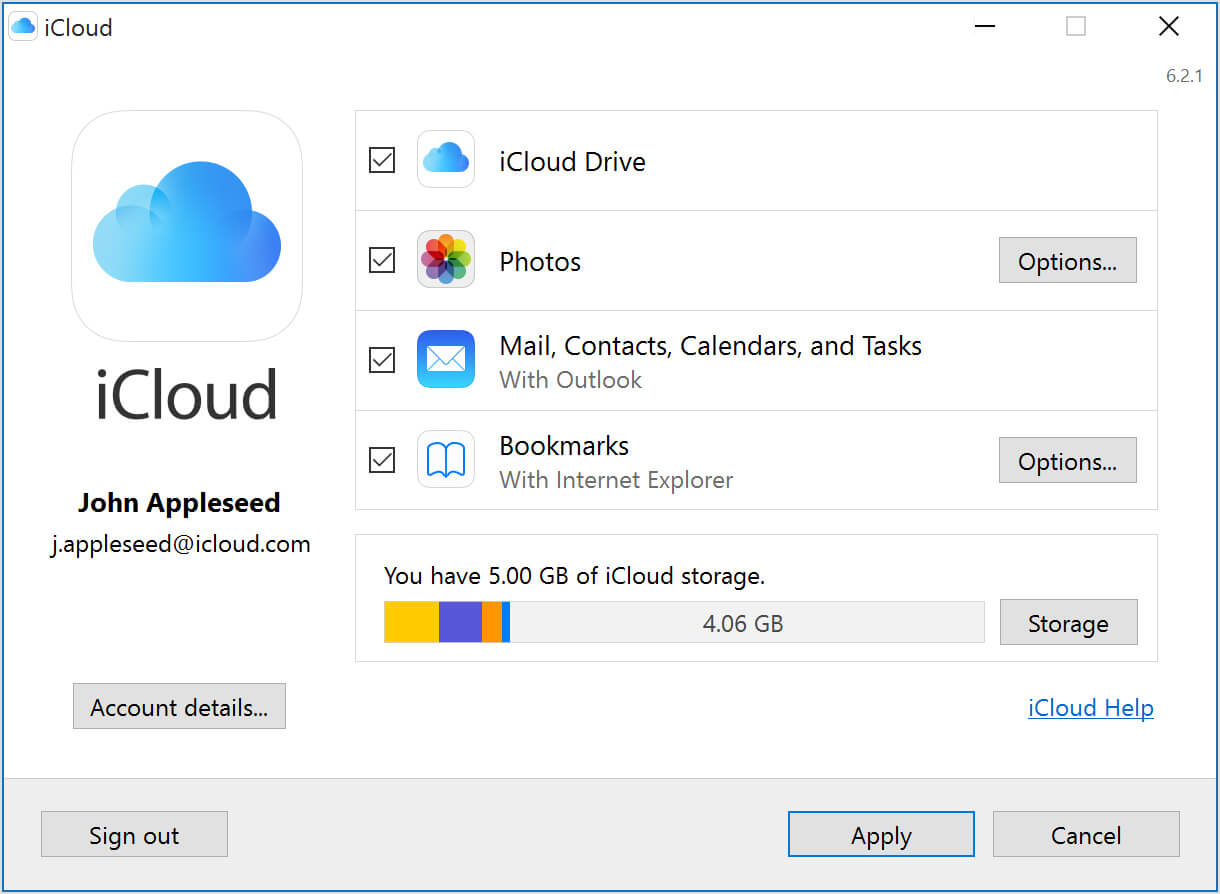
W ten sam sposób możesz zarządzać dokumentami, pocztą, kontaktem, kalendarzem, zadaniem i innymi.
Utwórz kopię zapasową w iCloud dzięki bibliotece zdjęć iCloud
iCloud Photo Library to funkcja automatycznego przesyłania i przechowywania całej biblioteki w iCloud, aby uzyskać dostęp do zdjęć i filmów ze wszystkich urządzeń po jej włączeniu.
Krok 1 Iść do Ustawienia > [Twoje imię] > iCloud.
Krok 2 Znajdź Zdjęcia i aparatstuknij iCloud Photo Library żeby to włączyć.
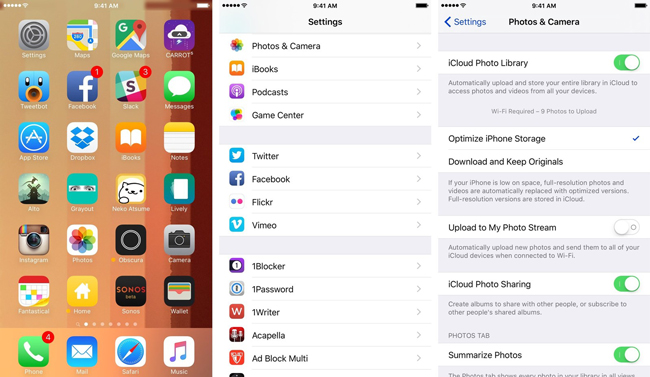
Można stwierdzić, że umożliwia włączenie podobnej funkcji synchronizacji w celu zastosowania różnych danych na wszystkich urządzeniach za pomocą Apple ID.
Utwórz kopię zapasową w iCloud dzięki stronie iCloud
Strona internetowa iCloud jest alternatywą dla użytkowników, którzy chcą korzystać z funkcji iCloud na komputerze bez pobierania programu. Możesz po prostu odwiedzić witrynę bezpośrednio, a następnie przesłać lub przywrócić dane w dowolny sposób.
Krok 1 Iść do iCloud.com, a następnie zaloguj się na swoje konto i hasło.
Krok 2 Dodaj ZDJĘCIA na stronie, a następnie prześlij żądane elementy.

Możesz wybrać odpowiedni typ danych w oknie, a następnie przesłać do niego przygotowane pliki.
Utwórz kopię zapasową w iCloud z iTunes na komputerze
Możesz to zrobić również w iTunes, gdy iPhone jest podłączony do komputera.
Krok 1 Uruchom iTunes na komputerze i podłącz do niego urządzenie za pomocą kabla USB.
Krok 2 Kliknij ikonę telefonu iPhone, a następnie Podsumowanie patka.
Krok 3 W Kopie zapasowe sekcja po prawej stronie, wybierz iCloud opcja.

Możesz także wybrać Muzyka, Kino, Programy telewizyjne, ZDJĘCIA i więcej w sekcji, aby uporządkować różne dane z iTunes.
2. Alternatywy dla kopii zapasowej iPhone'a na iCloud
iTunes to kolejny sposób na łatwe organizowanie danych iOS między urządzeniem a komputerem. Powinieneś również używać go do zarządzania danymi na iPhone, jeśli nie lubisz iCloud lub iCloud nie działa dla twojego urządzenia.
Utwórz kopię zapasową danych iPhone'a na komputerze za pomocą iTunes
Oprócz tego, że FoneLab jest narzędziem do archiwizacji danych iPhone'a, jest to dobry wybór do łatwego przywracania danych iPhone'a na komputerze. Umożliwia także użytkownikom tworzenie kopii zapasowych i przywracanie danych w sposób selektywny i wygodny.
Krok 1 Uruchom iTunes na komputerze i podłącz do niego urządzenie za pomocą kabla USB.
Krok 2 Kliknij ikonę urządzenia> Podsumowanie patka.
Krok 3 W Kopie zapasowe sekcja po prawej, wybierz Ten komputer aby zapisać kopię iPhone'a w pliku kopii zapasowej iTunes.

Po tym dane na iPhone zostaną zastąpione, jeśli chcesz przywrócić dane iPhone'a z tych plików kopii zapasowej iTunes lub iCloud. Oczywiście można znaleźć inne alternatywy, aby uniknąć utraty danych.
Wykonaj kopię zapasową danych iPhone'a na komputerze za pomocą kabla USB
Jeśli podłączysz iPhone'a do komputera za pomocą kabla USB, możesz znaleźć folder na komputerze. Następnie dostępne jest przesyłanie zdjęć i filmów między folderem urządzenia a folderem lokalnym. Dlatego możesz spróbować go użyć do backup iPhone Photos do komputera poprzez proste przeciąganie i upuszczanie.
Utwórz kopię zapasową danych iPhone'a za pomocą Dysku Google
Możesz użyć Dysku Google do tworzenia kopii zapasowych zdjęć, kontaktów, kalendarza na swoim telefonie iPhone i koncie iCloud, jak poniżej.
Krok 1Na iPhonie zainstaluj i otwórz Aplikacja Dysk Google.
Krok 2 W lewym górnym rogu dotknij Menu.
Krok 3 U góry dotknij Kopia zapasowa ustawień.
Krok 4 Stuknij Rozpocząć tworzenie kopii zapasowych.

Pamiętaj, że:
- Zdjęcia będą archiwizowane Zdjęcia Google.
- Kontakty będą tworzyć kopie zapasowe Kontakty Google.
- Kalendarz utworzy kopię zapasową do Kalendarz Google .
Utwórz kopię zapasową danych iPhone'a na komputerze za pomocą FoneLab
FoneLab iOS Data Backup & Restore jest niezawodnym i skutecznym narzędziem innej firmy do tworzenia kopii zapasowych i przywracania danych w systemie iOS bez utraty danych. Możesz wybrać, które dane chcesz wybiórczo.
Poniżej pokaz.
Krok 1 Pobierz i zainstaluj oprogramowanie na komputerze, a następnie kliknij dwukrotnie, aby je otworzyć, jeśli nie uruchomi się automatycznie.
FoneLab umożliwia tworzenie kopii zapasowych i przywracanie iPhone / iPad / iPod bez utraty danych.
- Twórz kopie zapasowe danych iOS i przywracaj je do komputera PC / Mac.
- Szczegółowo przeglądaj dane przed przywróceniem danych z kopii zapasowych.
- Tworzenie kopii zapasowych i przywracanie danych iPhone, iPad i iPod touch Selektywnie.
Krok 2 Dodaj iOS Data Backup & Restore w interfejsie, a następnie kliknij iOS Data Backup kiedy się pojawi.


Krok 3Wybierz, czy chcesz zaszyfrować plik kopii zapasowej, a następnie kliknij Start.

Krok 4 Zaznacz pole obok ZDJĘCIA, następnie kliknij Następna zacząć.

3. Czego kopia zapasowa nie zostanie utworzona za pomocą iCloud
Kopie zapasowe prawie wszystkich danych i ustawień są tworzone w usłudze iCloud. Z wyjątkiem plików multimedialnych zsynchronizowanych z komputera, kopia zapasowa nie zostanie utworzona przez iCloud, a zakupione aplikacje, książki, muzyka, filmy i programy telewizyjne również nie zostaną zarchiwizowane.
Kopie zapasowe zawierają linki do tych elementów w iTunes Store, App Store i iBookstore.
Jednak zostaną one automatycznie pobrane z odpowiednich sklepów po przywróceniu iPhone'a z kopii zapasowej iPhone iCloud. Oznacza to, że zaoszczędzisz trochę miejsca na iCloud.
4. Jak zarządzać kopiami zapasowymi iCloud
Kopie zapasowe iCloud są świetne, ale mają ograniczone wolne miejsce na 5GB. Być może zabrakło Ci miejsca, zwłaszcza jeśli masz więcej niż jedno urządzenie z systemem iOS i używasz iCloud do przechowywania dokumentów.
Krok 1 Iść do Ustawienia - iCloud - Magazynowanie - zarządzanie Storage (iCloud - Przechowywanie i tworzenie kopii zapasowych - zarządzanie Storage dla wcześniejszej wersji iOS). Zobaczysz rozmiar całkowitej pamięci i dostępnej pamięci.
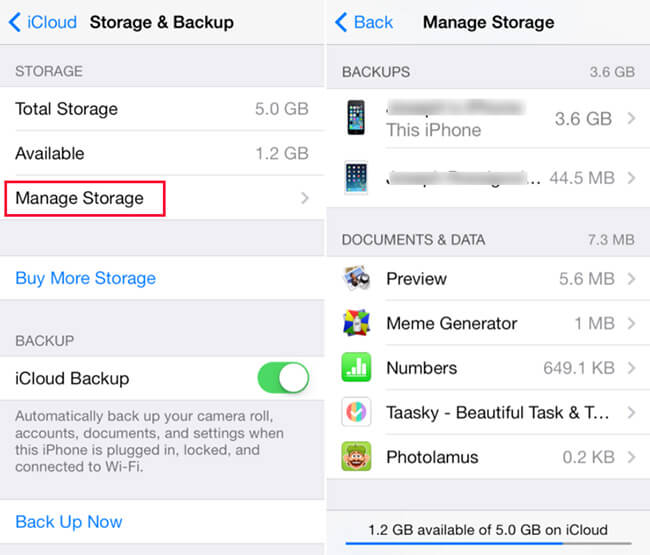
Krok 2 Stuknij w zarządzanie Storage zwolnić trochę przestrzeni iCloud.
W przypadku tych aplikacji, które zajmują dużo miejsca i nie trzeba tworzyć kopii zapasowych, wystarczy wyłączyć te przełączniki. Przestanie tworzyć kopie zapasowe i usunie dane kopii zapasowej z iCloud później, ale wszystko, co usuwasz, to dane z kopii zapasowej iCloud, nadal będziesz mieć aplikację i jej dane lokalnie na swoim iPhonie.
Oczywiście, Jeśli chcesz wykonać kopię zapasową wszystkich danych, możesz kupić więcej miejsca w zależności od potrzeb. Tworzenie kopii zapasowych danych iPhone'a za pomocą iCloud to łatwe zadanie dla użytkowników iPhone'a, chociaż go nie znasz.
Jednakże, nie można również tworzyć kopii zapasowych i przywracać danych selektywnie jako iTunes. Jeśli potrzebujesz wygodnego i bezpiecznego narzędzia do tworzenia kopii zapasowych i przywracania danych z systemu iOS, FoneLab iOS Data Backup & Restore będzie dobrym wyborem dla Ciebie.
Dlaczego nie pobrać i spróbować wykonaj kopię zapasową danych iPhone'a teraz?
FoneLab umożliwia tworzenie kopii zapasowych i przywracanie iPhone / iPad / iPod bez utraty danych.
- Twórz kopie zapasowe danych iOS i przywracaj je do komputera PC / Mac.
- Szczegółowo przeglądaj dane przed przywróceniem danych z kopii zapasowych.
- Tworzenie kopii zapasowych i przywracanie danych iPhone, iPad i iPod touch Selektywnie.
